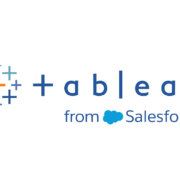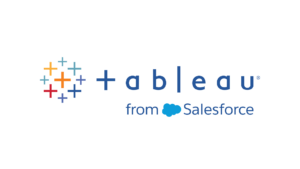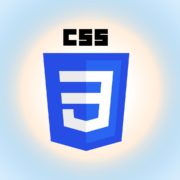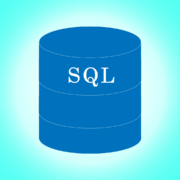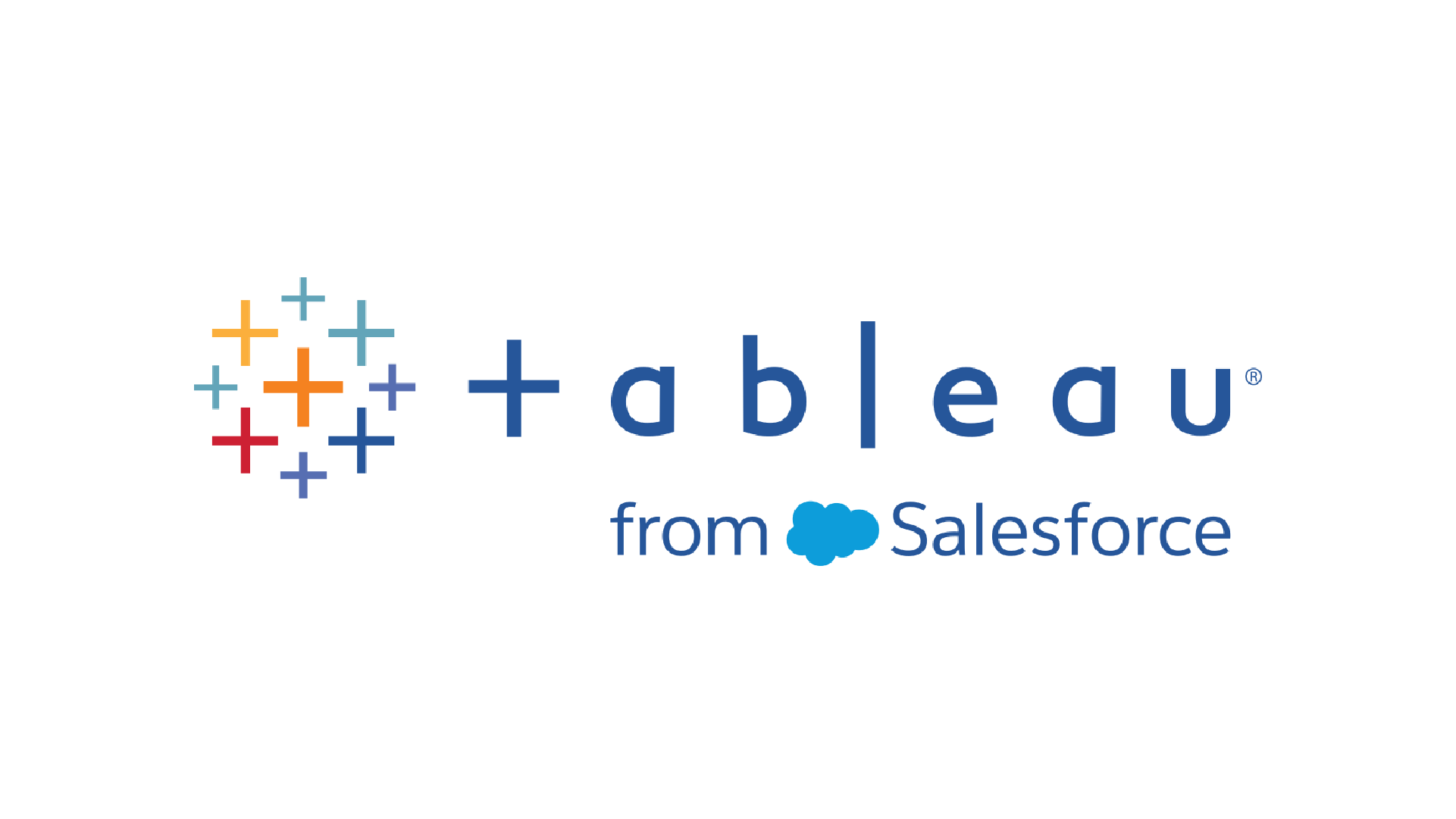
データ分析で「売上と利益の関係性を可視化したい」と思ったことはないだろうか。
そんなときに役立つのが「散布図」である。
散布図は、2つの数値データの関係性や傾向を直感的に把握できる強力な可視化手法だ。
Tableauでは、この散布図をドラッグ&ドロップだけで簡単に作成することができる。
本記事では、Tableauでの散布図の作り方をステップごとに解説し、作成後の分析アクションまでわかりやすく紹介する。
目次
散布図とは?
散布図とは2つのデータの関係性を把握するのに便利なグラフだ。
例えば、下記は顧客ごとの売上と利益の関係性を表した散布図だ。
各〇をマウスオーバーすると、ツールヒントに顧客idとその顧客の利益と売上を確認できるようにしている。
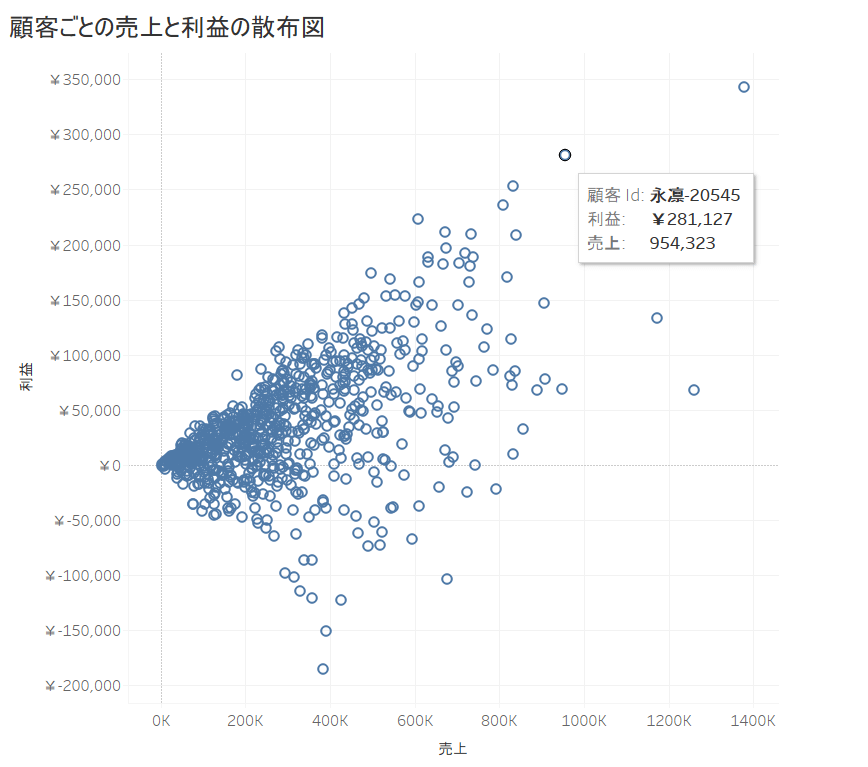
Tableauならこの散布図を簡単にドラッグ&ドロップで作成することが出来る。
散布図作成のポイント
散布図を作成するポイントは下記だ。
例えば、
「顧客ごとの売上と利益の関係性を把握するための散布図を作りたい」
という場合は下記のようになる。
- 列シェルフと行シェルフに「売上フィールド」、「利益フィールド」を配置
- 顧客ごとに売上と利益の関係性を把握したいから、マークカードの詳細に「顧客id」を配置する
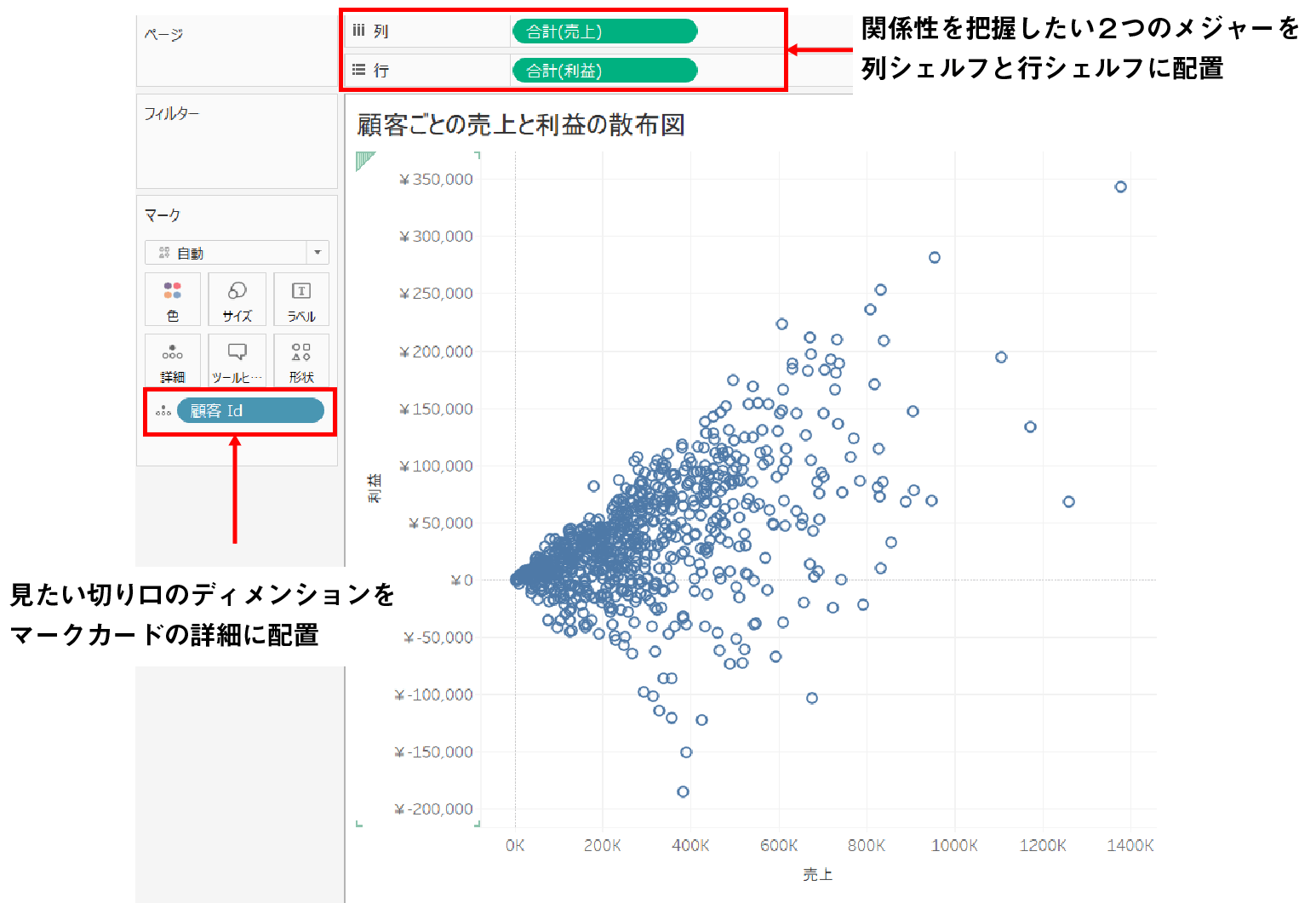
散布図作成のステップ
では、実際に散布図を作成してみたいと思う。
今回は、製品名ごとの売上と利益の散布図を作成していく。
Step1:売上フィールドを列シェルフに追加
今回は売上と利益の関係性を把握したいので、まず下記のように売上フィールドを列シェルフに追加する。
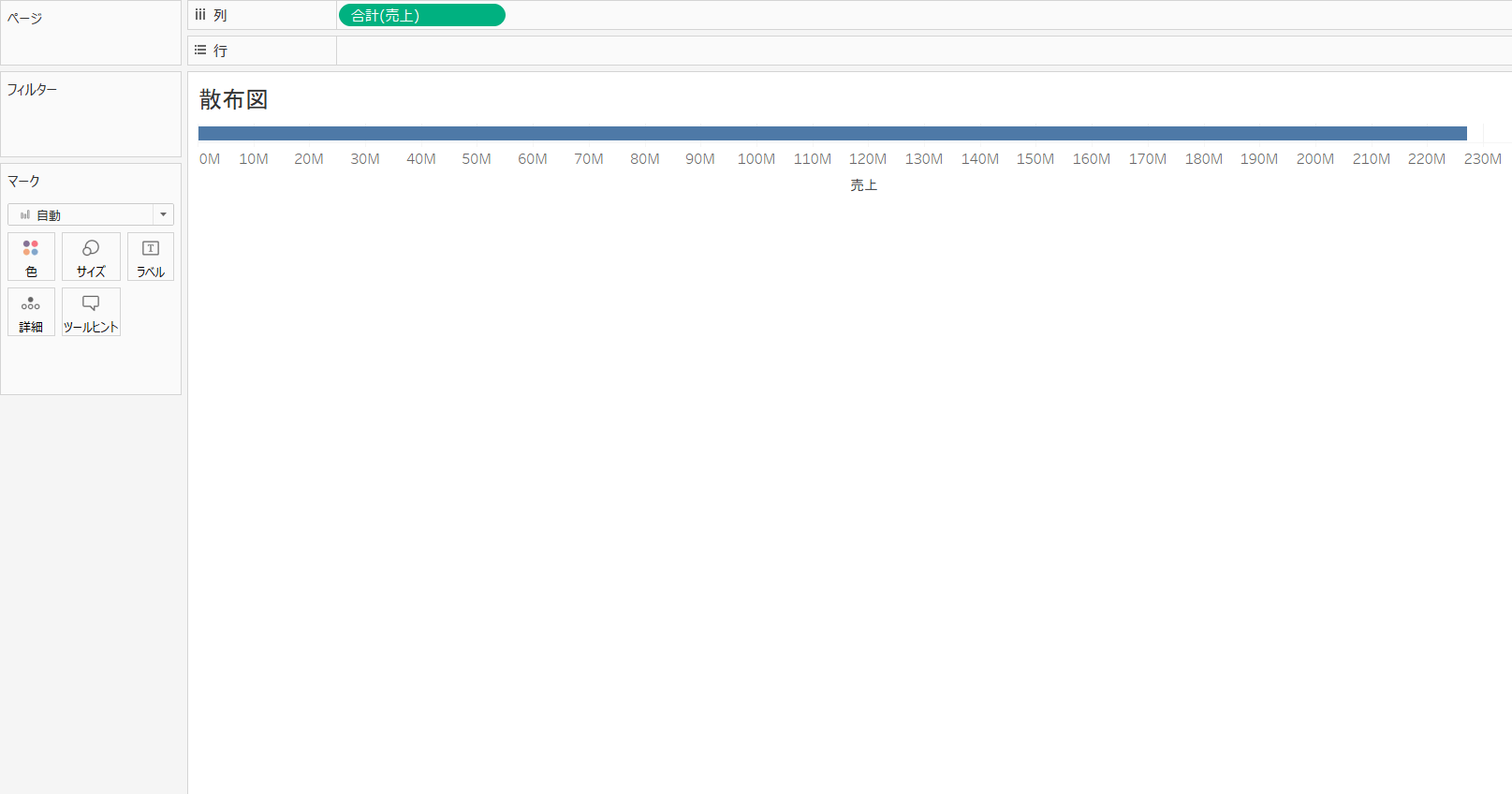
Step2:利益フィールドを行シェルフにドロップする
次に、利益のフィールドを行シェルフに追加する。
これで売上フィールドと利益フィールドがそれぞれ列シェルフと行シェルフにドロップされた状態になった。
この状態だと、全データの合計売上と合計利益の点が1つの〇として表示される。
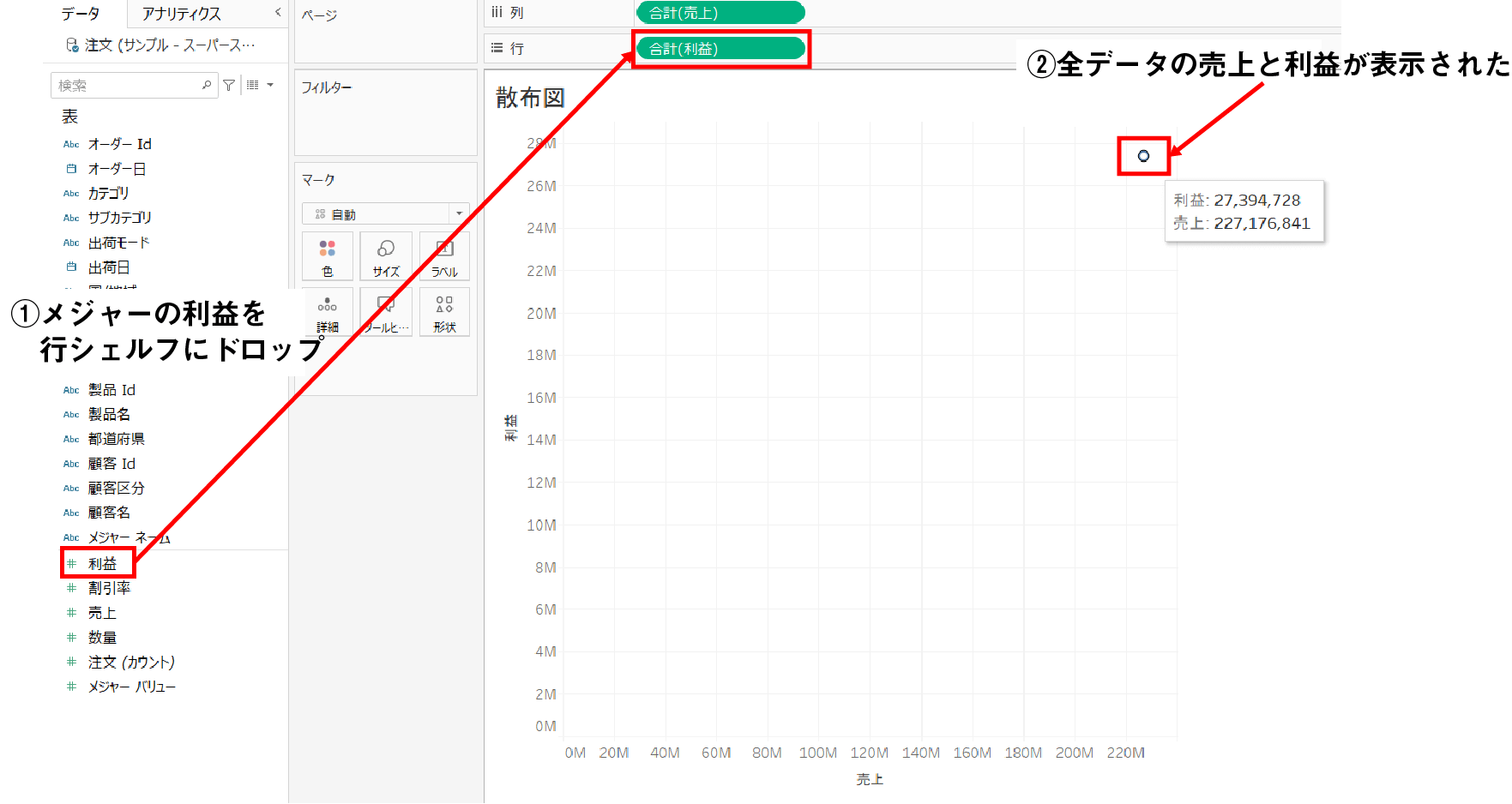
今回は、全データの売上と利益の関係性を把握したいのではなく、製品名ごとの売上と利益の関係性を把握したい。
そのため、この状態から製品名ごとの粒度にデータを分けていく必要がある。
Step3:製品名フィールドをマークカードの詳細
次に、どの切り口で売上と利益の関係性を見るかを指定していく。
前述した通り、今回は製品名ごとの売上と利益の関係性を把握したい。
そのため、下記のように「製品名」をマークカードの詳細にドロップする。
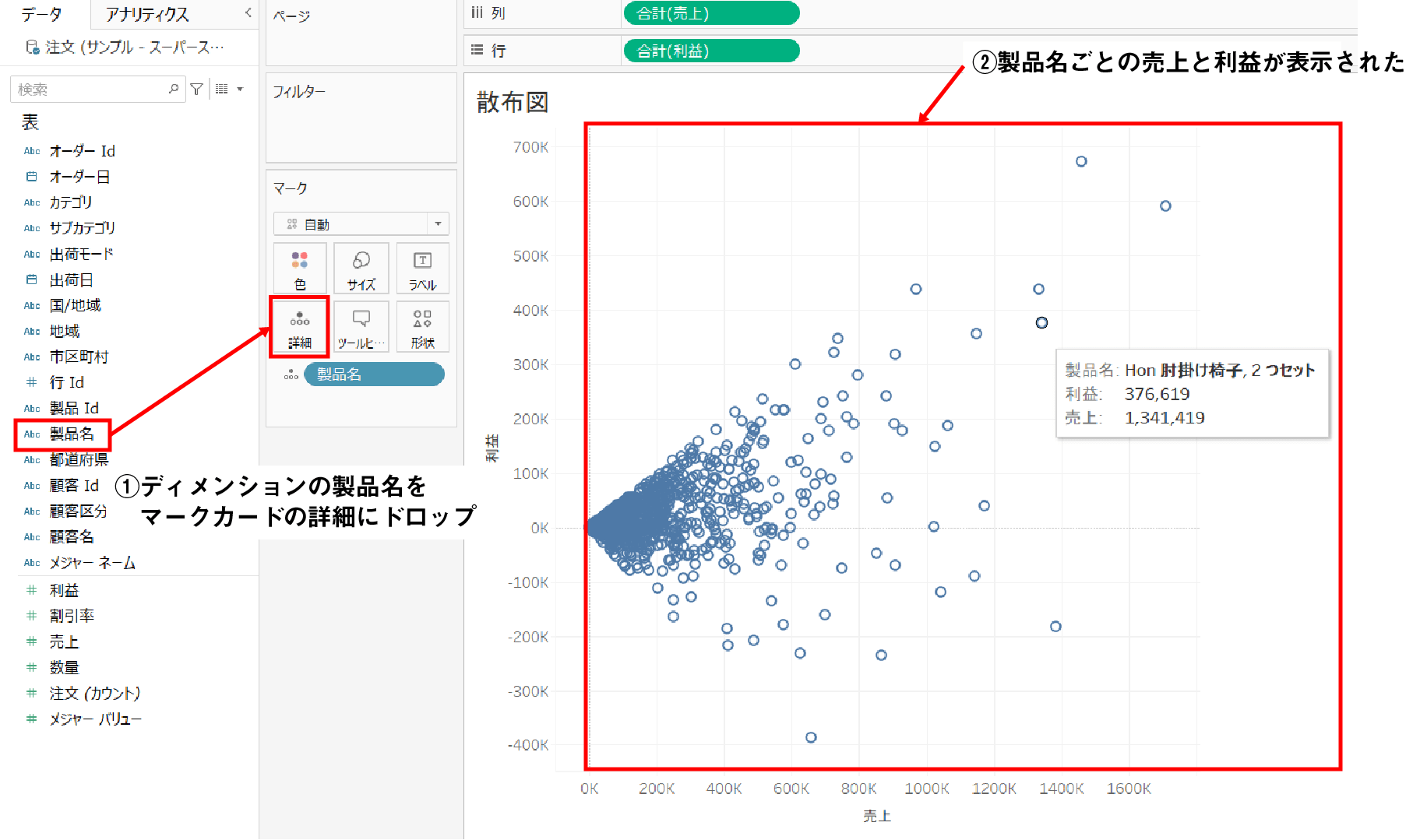
製品名をマークカードの詳細にドロップしたことで、データが製品名ごとに切り分けられたことがお分かりいただけると思う。
Step4:散布図の詳細を確認する
最後に、完成した散布図の詳細を確認していく。
結論から言えば、今回の散布図だけでは明確な相関(売上が上がるほど利益も上がる関係や売上が上がるほど利益がマイナスになっていく関係)を見つけられなかった。
なぜなら、下図のように売上が上がれば上がるほど利益が増えている顧客もいれば、赤字になっている顧客も多数いるからだ。
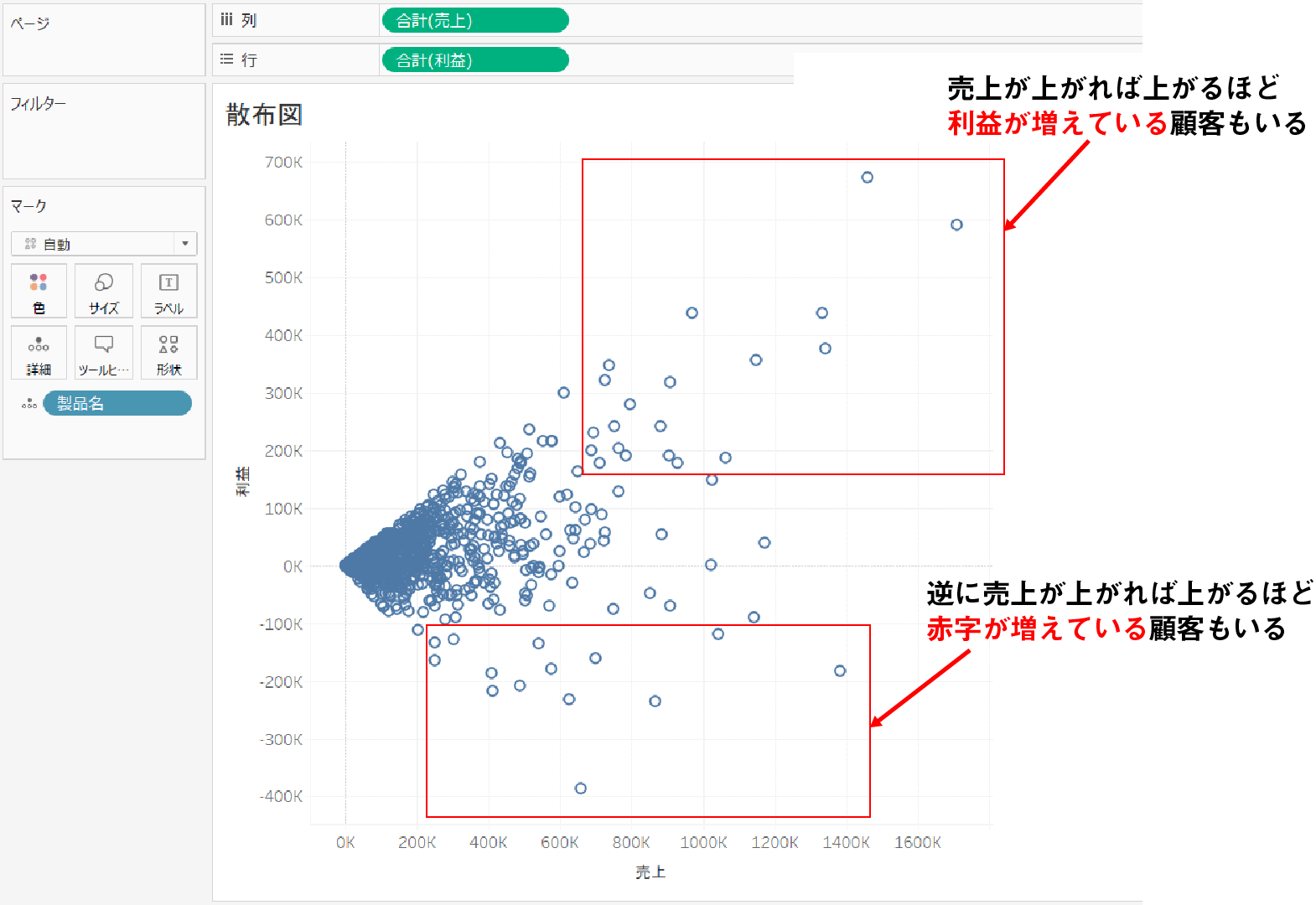
散布図作成後のアクション
散布図は作成して終わりではない。
散布図を使い
「どうやって改善のアクションにつなげていくか?」
が最も重要だ。
だからこそ、散布図作成後のアクションが非常に重要となる。
例えば、下記のようなアクションを取ると次の分析につながったり、改善の気づきになることがある。
- カテゴリごとに色分けし、傾向線を引く
- 売上と利益の相関係数で色分けし、相関係数の値でフィルターを掛ける
カテゴリごとに色分けし、傾向線を引く
作成した散布図をさらに別のディメンションで色分けして、傾向線を引いてみるのも有効なアクションの1つだ。
例えば、製品名ごとの売上と利益の関係性の散布図を作成する。
そして、下記のようにカテゴリのディメンションをマークカードの色にドロップして、各データをカテゴリごとに色分けする。
そして、アナリティクスペインから傾向線をビューにドロップして、各カテゴリにおける製品名ごとの売上と利益の傾向を調べるのだ。
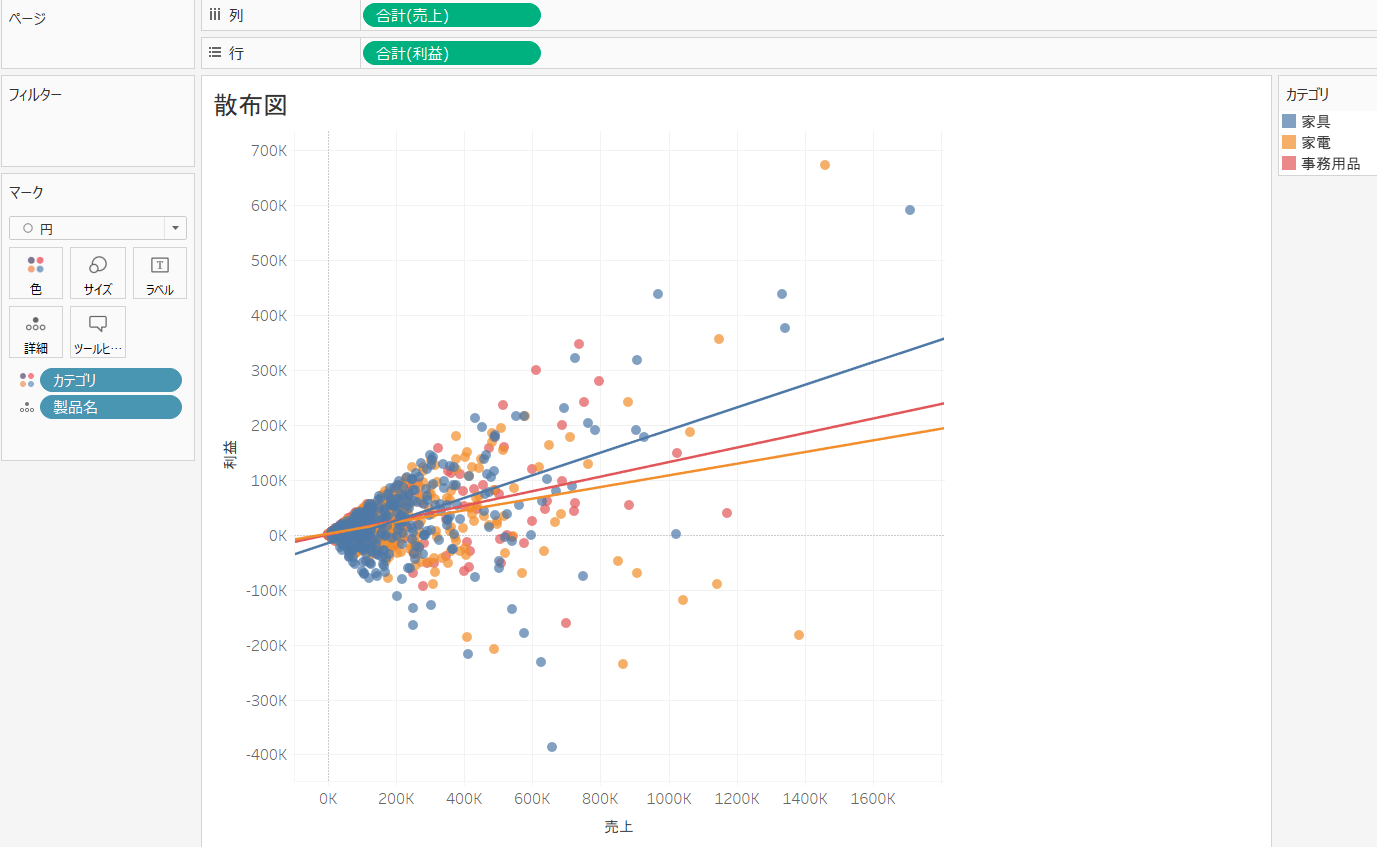
各カテゴリにおいて多少傾向が異なることがお分かりいただけると思う。
売上と利益の相関係数で色分けし、相関係数の値でフィルターを掛ける
散布図の各データを相関係数(2つのデータの関係性の強さを-1~1の数値で表したもの)で色分けして、分析をするのも散布図作成後の有効なアクションの1つだ。
例えば、売上と利益の相関係数を計算フィールドに式を入力して作成する。
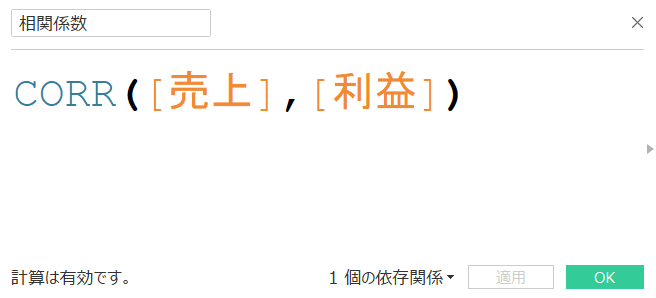
そして、作成した相関係数のフィールドをマークカードの色にドロップして、色分けし、相関係数の数値でフィルターを掛ける、といった具合だ。
下図は製品名ごとの売上と利益の散布図を、相関係数が-0.8~-1(売上が上がれば赤字になるという関係性が強い製品)でフィルターを掛けている例だ。
この製品群をグループ化して、なぜ赤字になっているのかを分析する、というのも1つの手だ。
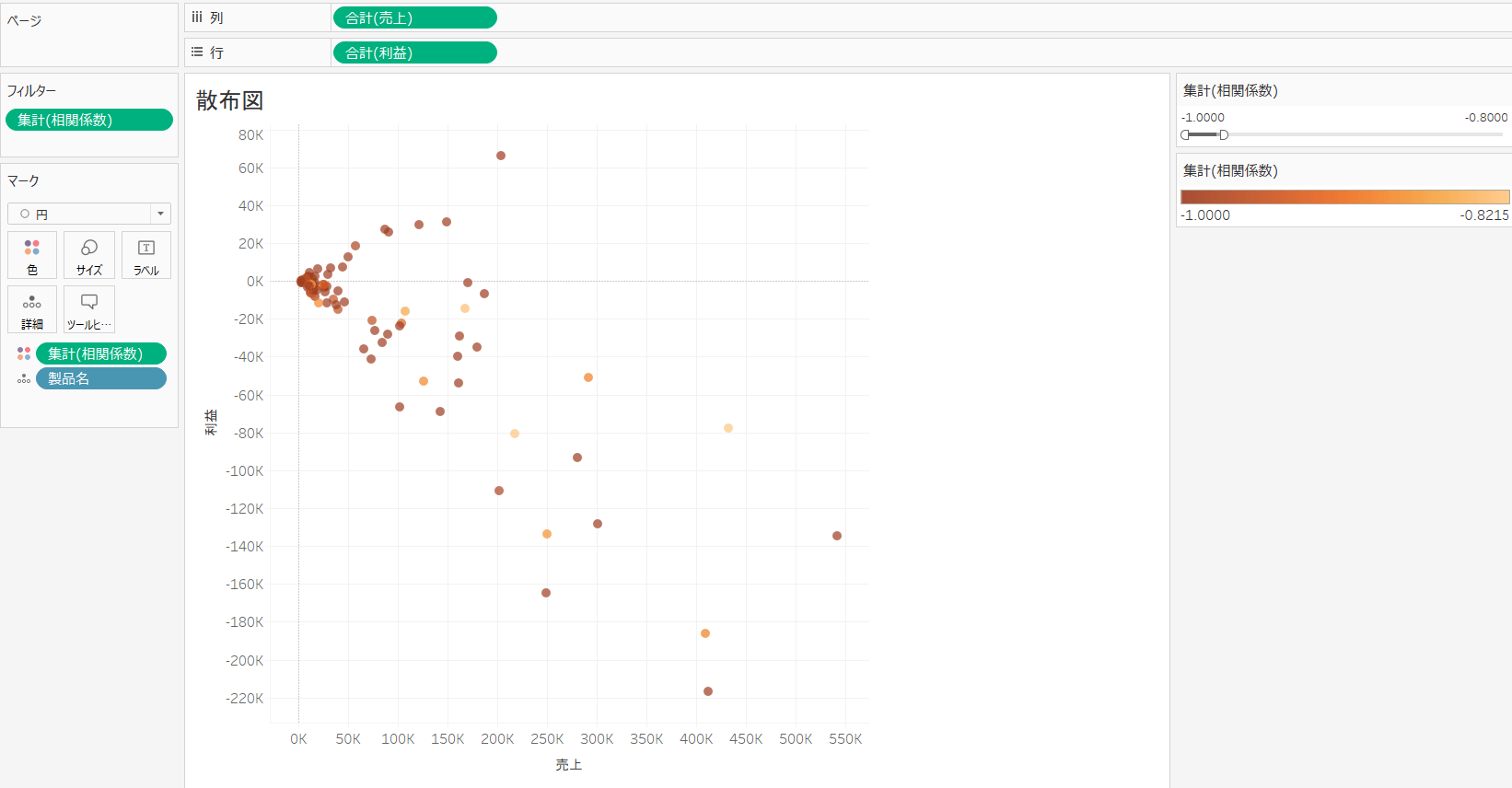
まとめ
今回はTableauでの散布図作成方法をご紹介した。
散布図作成のポイントを振り返ると下記だ。
- 関係性を把握したい2つのメジャー(売上や利益、数量など)を列シェルフと行シェルフに配置する
- 見たい切り口になるように適切なディメンションをマークカードの詳細に配置する
特に列シェルフと行シェルフにどちらもメジャーを配置する、というのを覚えておいてほしい。
散布図は作成して終わりではなく、ビジネスの改善に結びつけることが重要だ。
そのため、散布図作成後にどんなアクションにつなげるかを意識して活用してほしいと思う。
他のグラフ作成に関する記事は下記で紹介しているので是非参考にしてみてほしい。