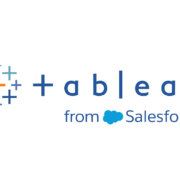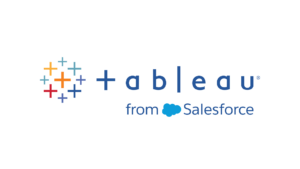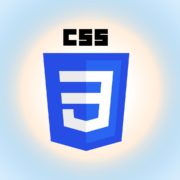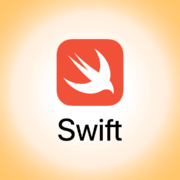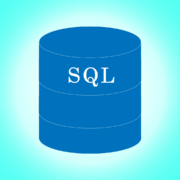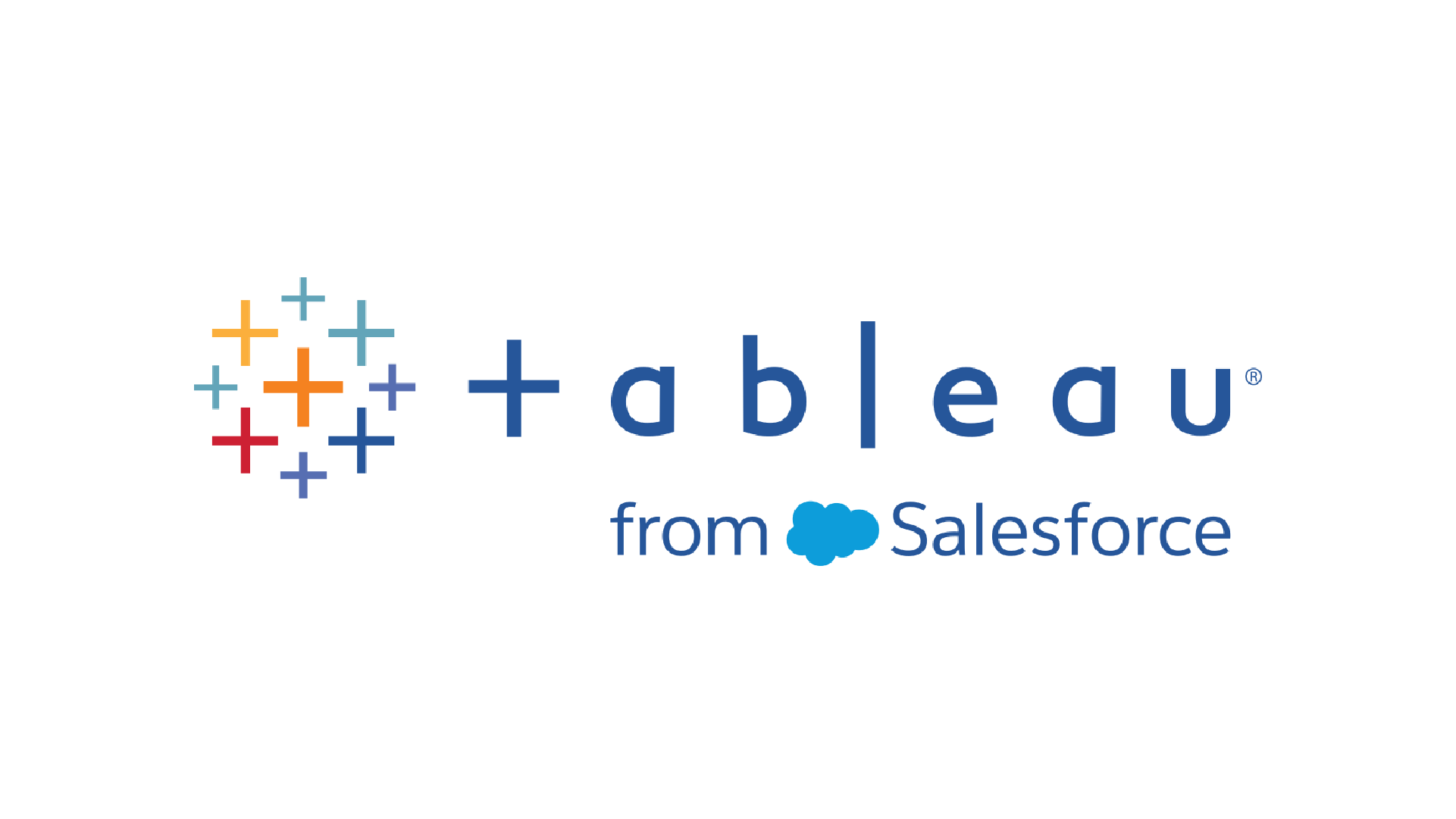
Tableauで売上と利益を一目で比較したいと考えたことはないだろうか。
そのようなときに役立つのが、下記のような並列棒グラフである。
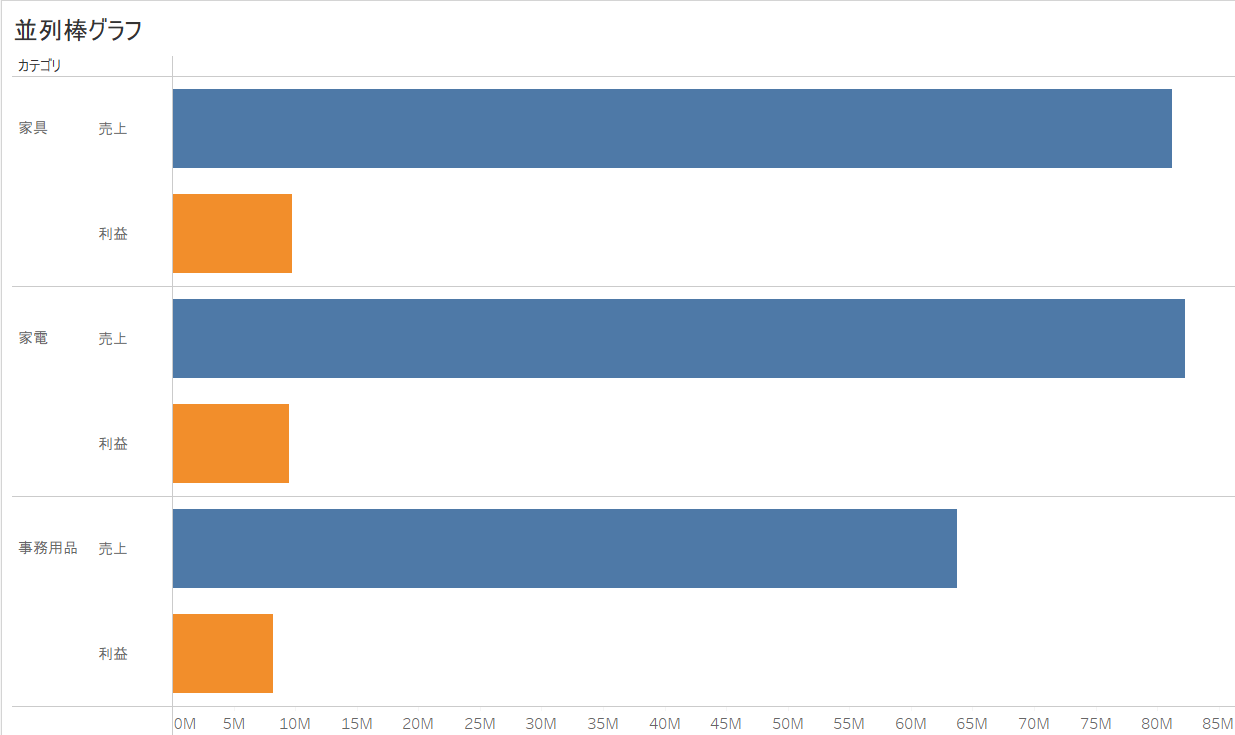
並列棒グラフを使えば、同じカテゴリ内で複数の指標を並べて表示でき、売上と利益のバランスを直感的に把握することができる。
本記事では、サンプルスーパーストアのデータを用いながら、Tableauで並列棒グラフを作成する手順をステップごとに解説する。
作り方を正しく理解しておけば、ビジュアル分析の幅がぐっと広がるはずだ。
目次
並列棒グラフの作成方法
それでは、並列棒グラフの作成方法を確認していこう。
今回はサンプルスーパーストアのデータを使用して、下記のような「地域ごとの売上と利益の並列棒グラフ」を作っていきたいと思う。
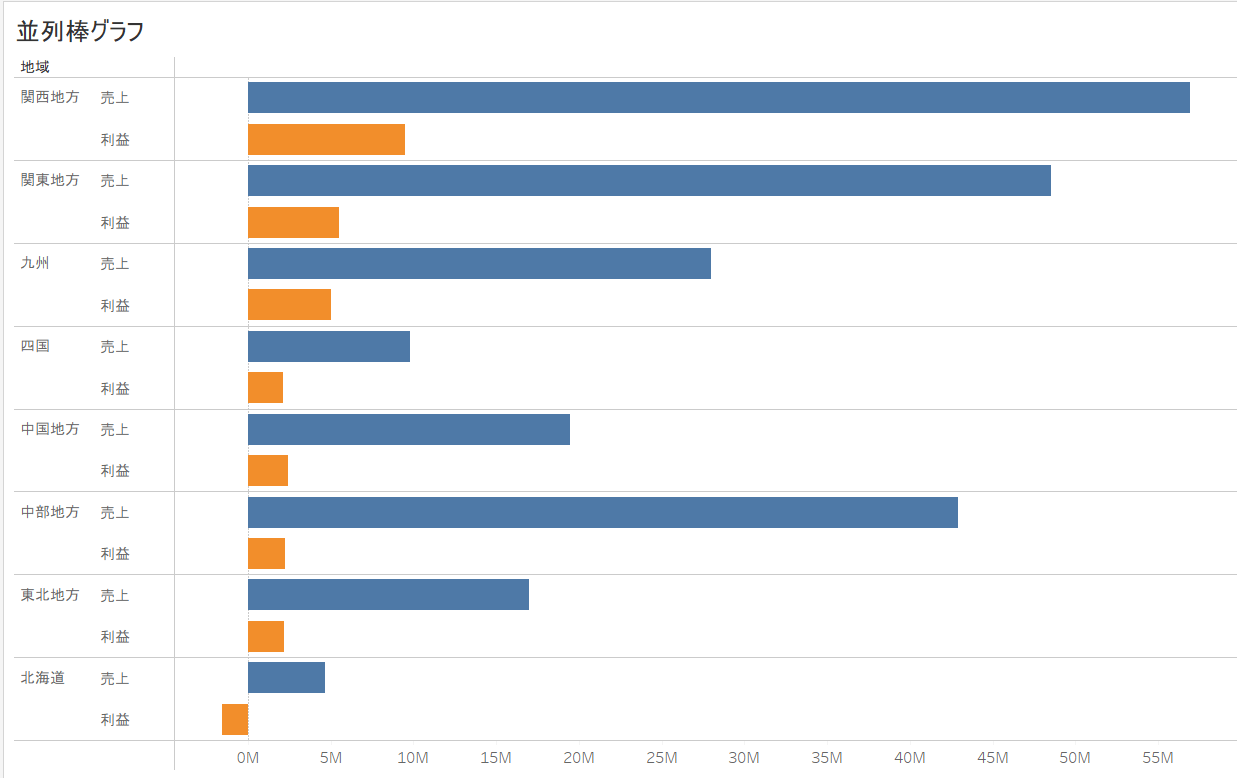
Step1:地域別売上の棒グラフを作成
まず地域別の売上比較をする棒グラフを作成していく。
下記のように「売上」フィールドを列シェルフに、「地域」フィールドを行シェルフにドロップする。
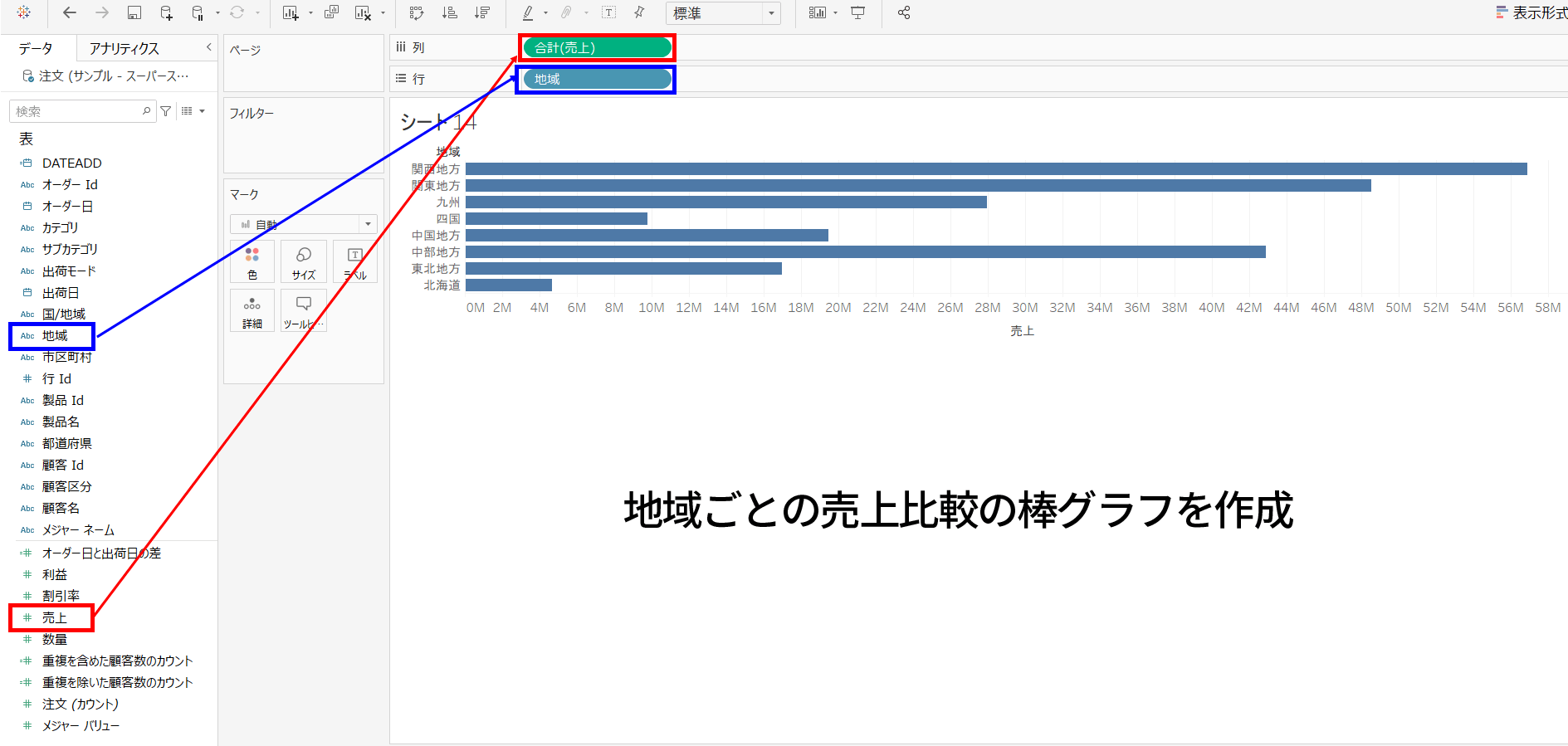
これで、各地域ごとの売上比較の棒グラフを作ることが出来た。
ここに利益を追加して、売上と利益を各地域でぱっと見で把握できるようにしていく。
Step2:「利益」フィールドを追加
次に利益のフィールドを追加する。
ここでの追加の仕方がポイントだ。
列シェルフに「利益」フィールドを単に追加しても、地域ごとの利益比較の棒グラフが追加されるだけで並列棒グラフにならない。
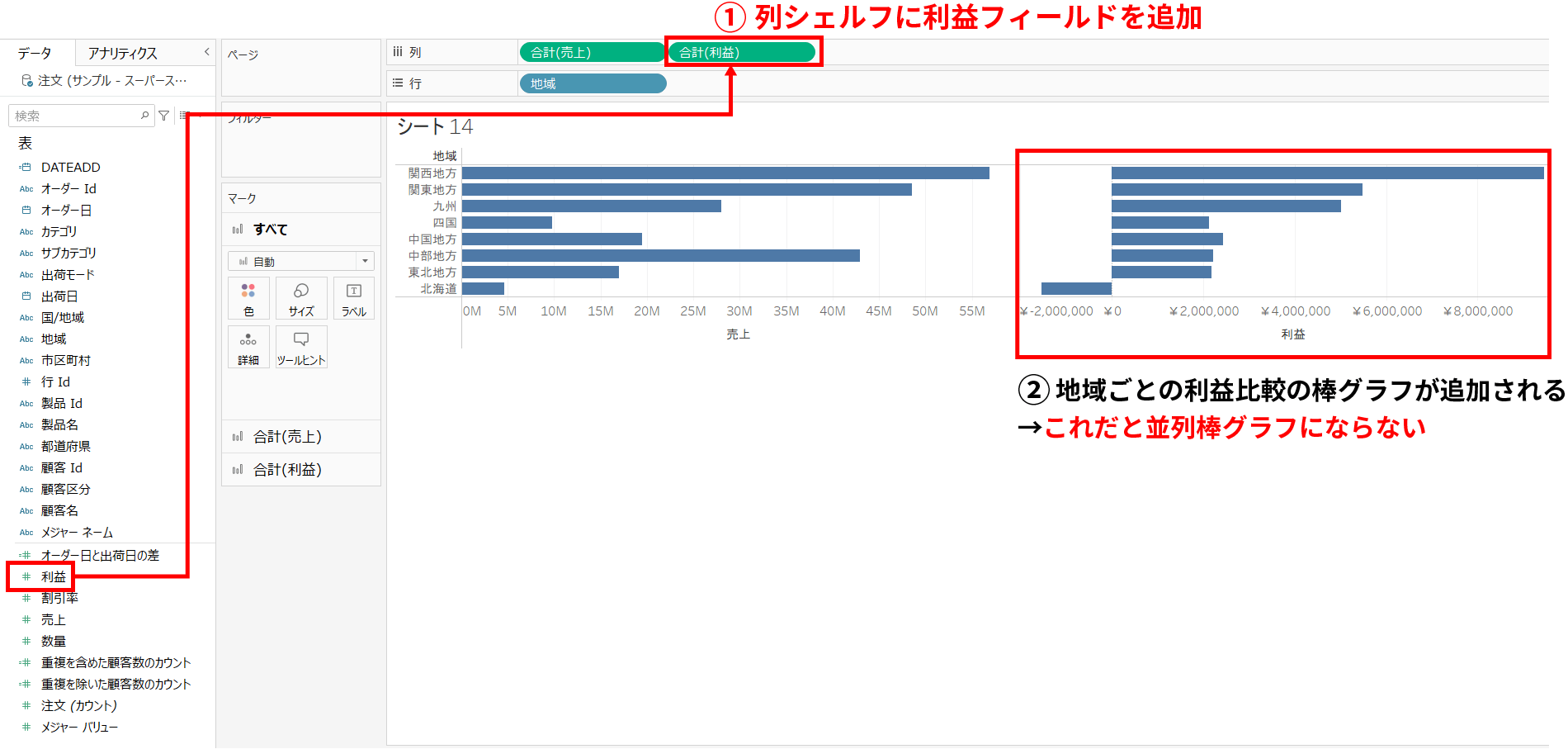
並列棒グラフを作るには、「利益」フィールドを売上の軸上にドラッグし、緑の二重ルーラーが出たらドロップすればOKだ。
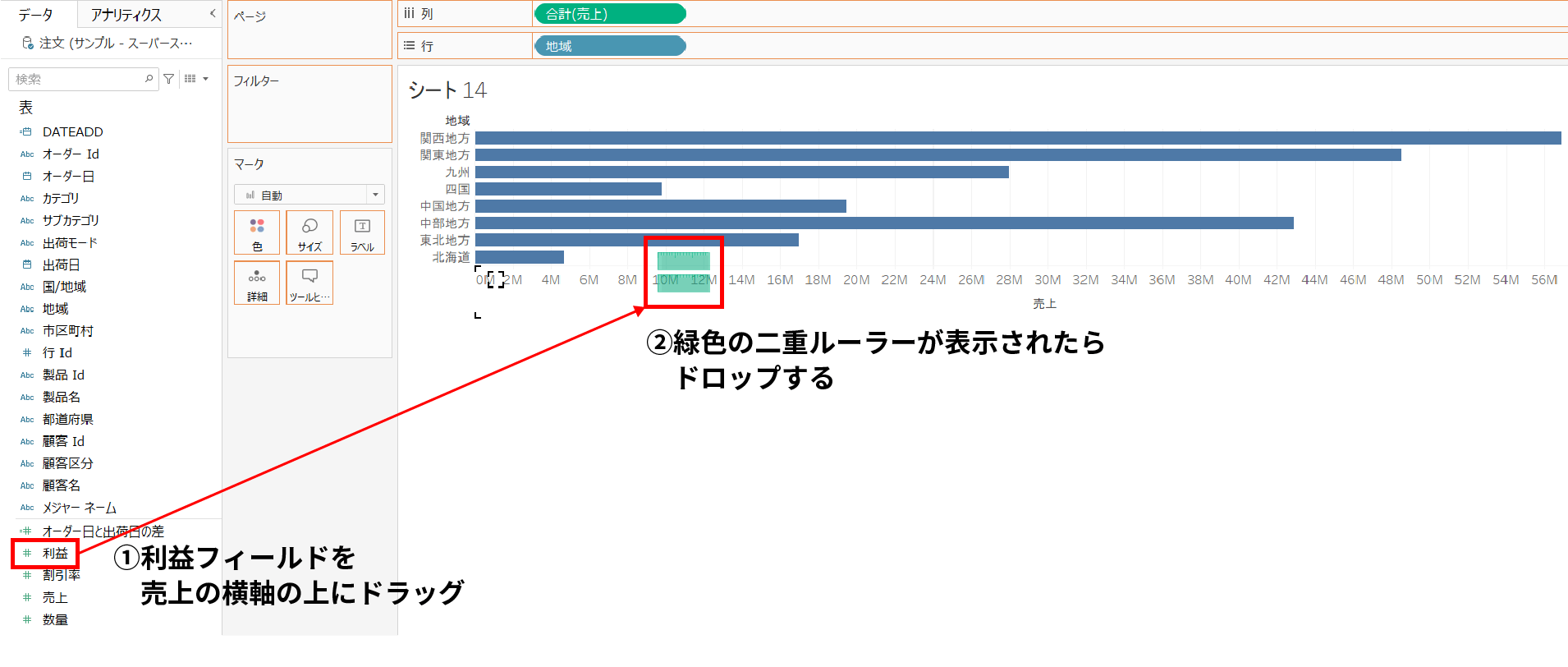
そうすると、下記のように並列棒グラフが作成される。
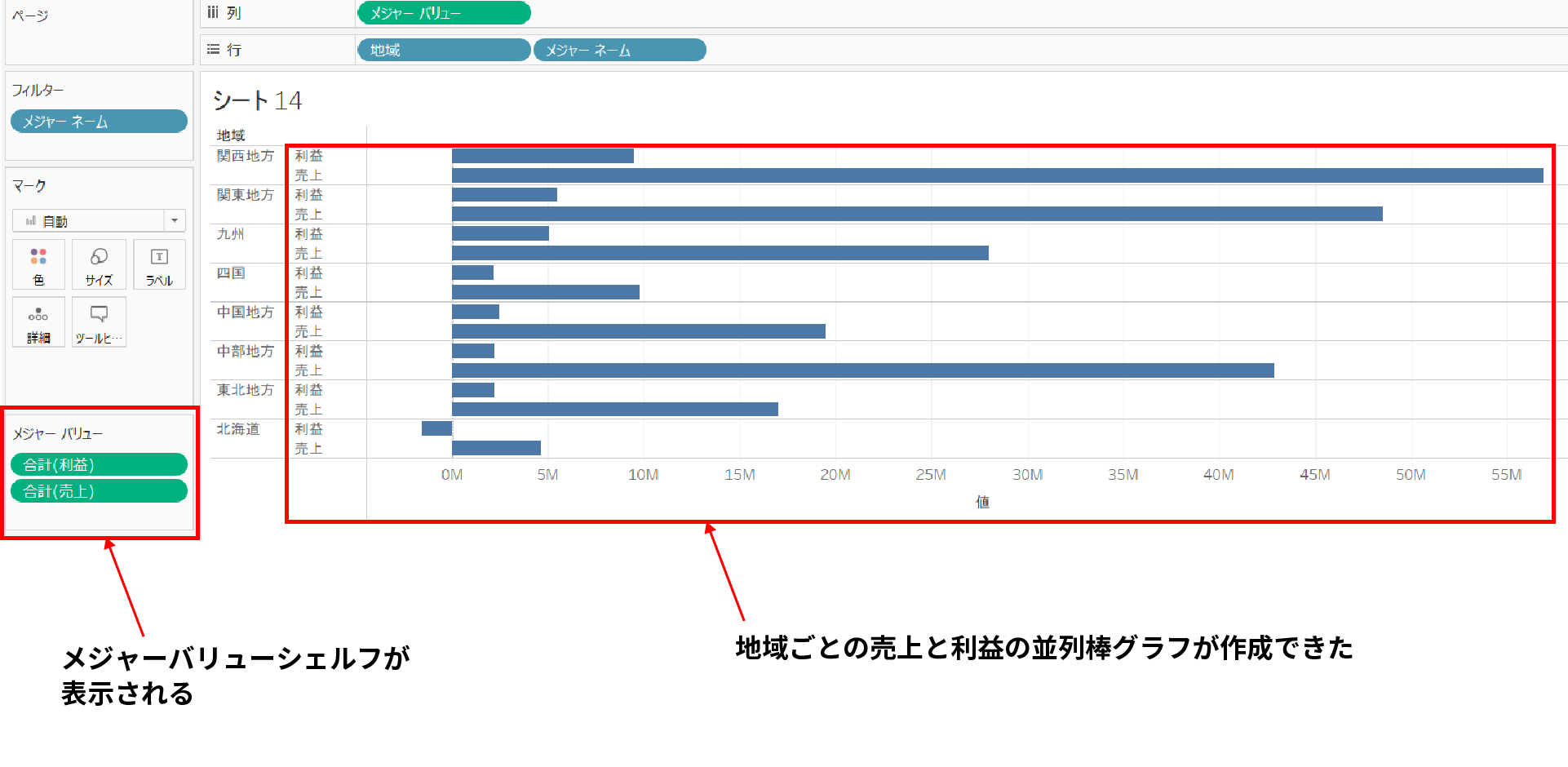
Step3:売上と利益を色分けする
次に、ぱっと見で売上と利益を把握できるように、各棒グラフを色分けしていく。
今の時点では売上と利益の棒グラフが同じ色になっている。
それを、売上と利益で色が変わるように「メジャーネーム」フィールドをマークカードの色にドロップする。
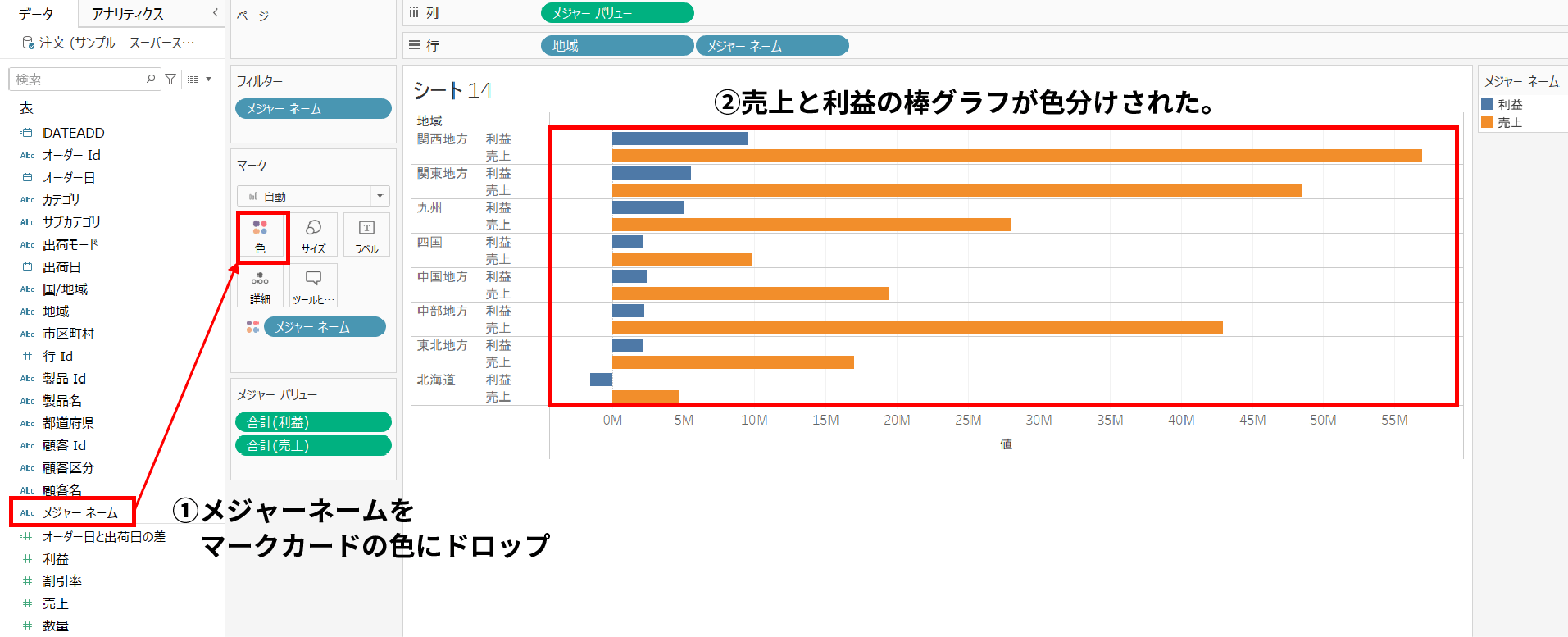
これで、売上と利益の棒グラフが色分けされた。
Step4:並び順を変更し、表示を整える
最後に、売上と利益の並び順を変更し、軸の表示を整えたら完成だ。
現時点では「利益」→「売上」の順序になっているが「売上」→「利益」の順で見るのが通常だからそれに合わせていきたい。
並び順を変えるには、下記左下の赤枠「メジャーバリューシェルフ」のフィールドをドラッグ&ドロップで並び替えればOKだ。
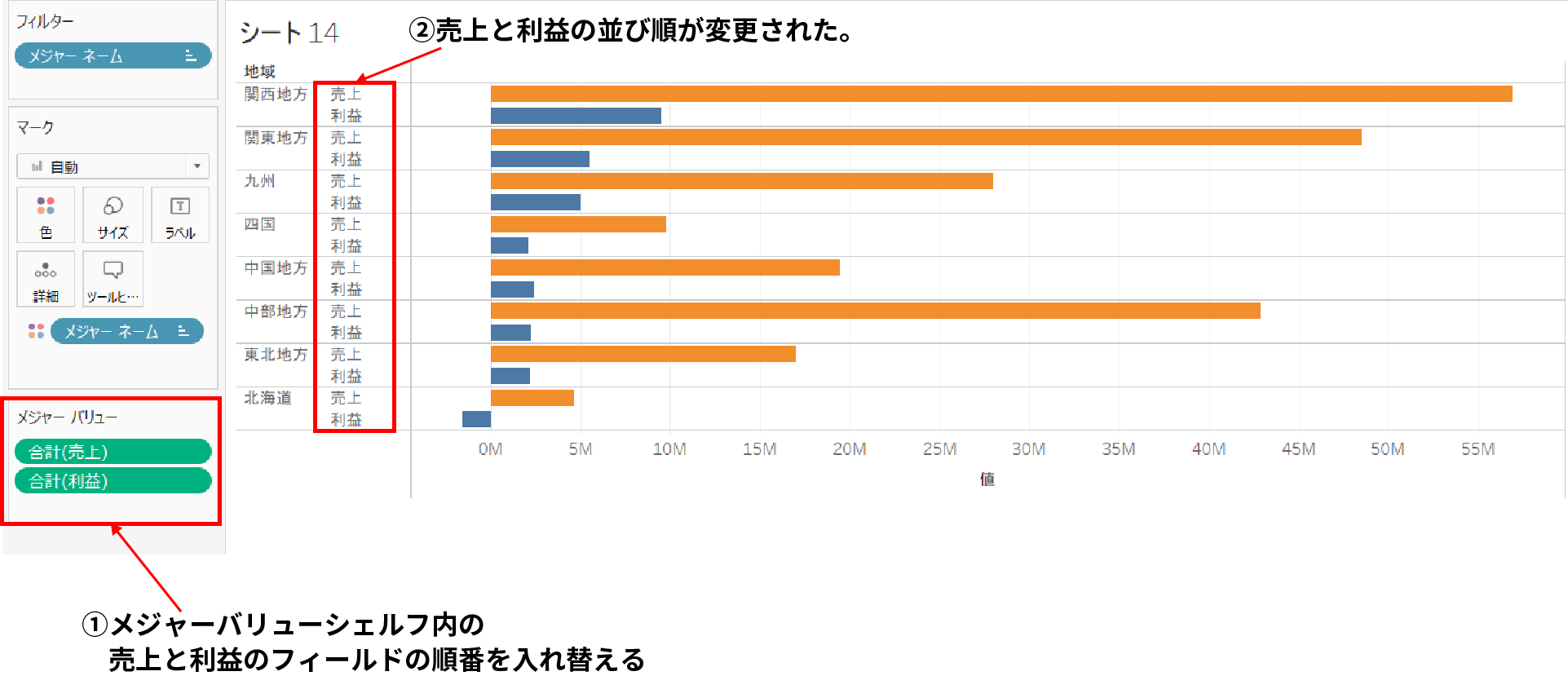
最後に、軸のタイトルやフィールドラベルを非表示にする。
下記は地域のフィールドラベルを非表示にするための手順だ。
地域というのは見ればわかるのでフィールドラベルは非表示にしておく。
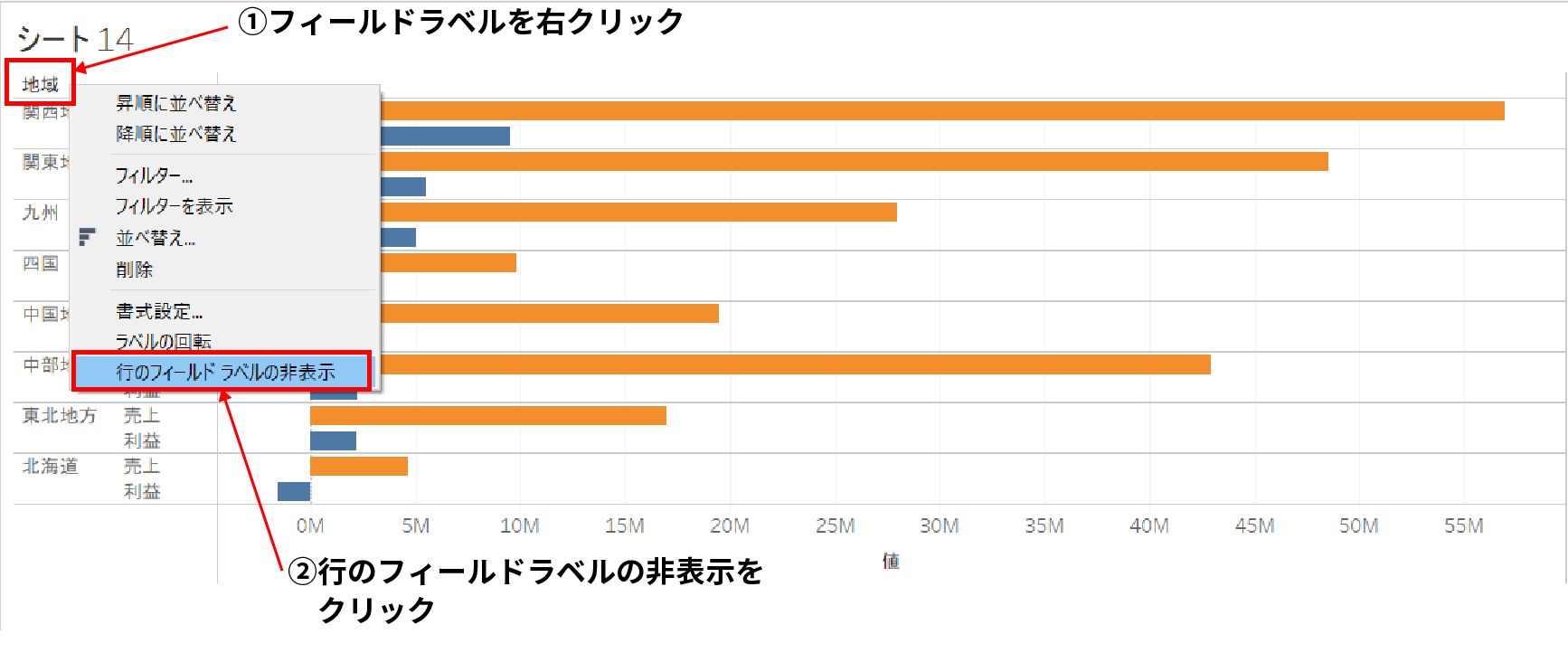
軸のタイトルも削除して整えれば、完成だ。
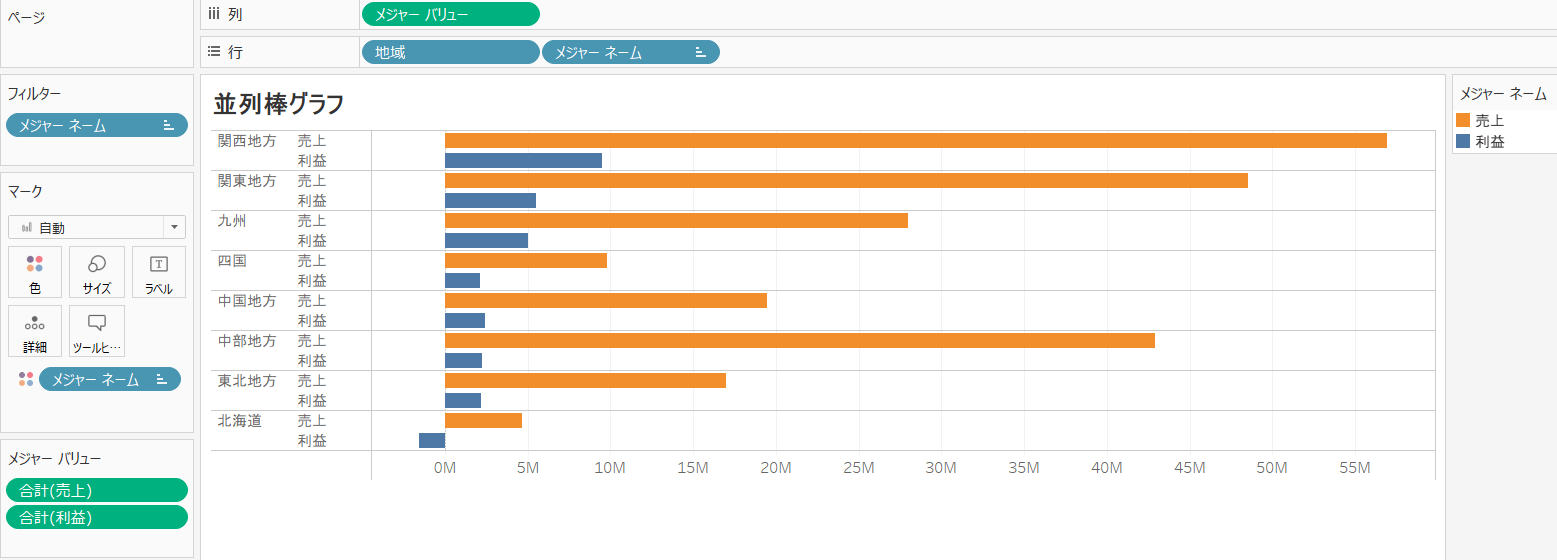
まとめ
今回は並列棒グラフについて作成手順を整理した。
- 並列棒グラフは、売上と利益など複数の指標を並べて比較できるグラフである。
- 「メジャーネーム」を色に設定し、色分けすると見やすくなる。
- 並び順や軸表示を整えることで、より分かりやすいグラフに仕上げられる。
並列棒グラフは簡単そうに思えるが、2つ目のメジャーフィールドの追加の仕方がわからなくなって、
「あれ?どうやって作るんだっけ?」
となりやすいので、忘れかけたらこの記事に戻ってきてもらえればと思う。
他のビズの作り方に関しては、下記で紹介しているので是非参考にしてみてほしい。