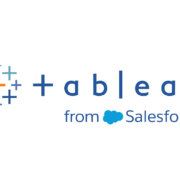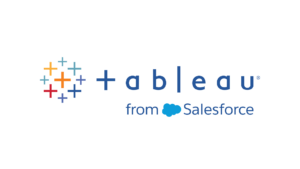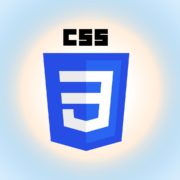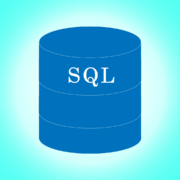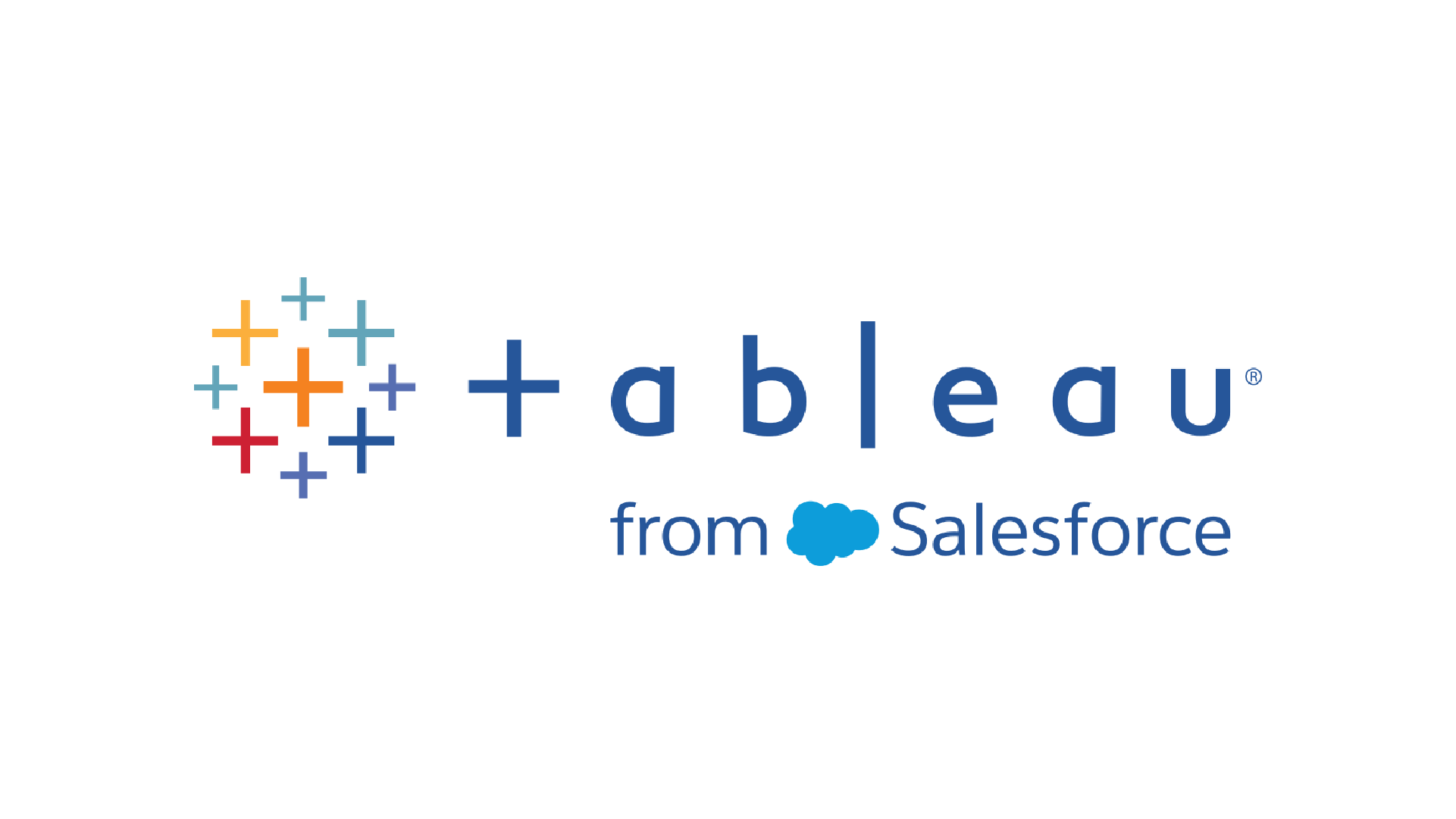
今回はTableau Prepの値のグループ化の機能を紹介したいと思う。
目次
Prepの値のグループ化とは?
Tableau Prepの値のグループ機能は同じ意味のデータなのに、名称が分かれてしまっているものなどを簡単に1つにまとめてくれる機能だ。
例えば、下記のようなデータで、「同じ商品なのに、入力の際に名称が微妙に異なってしまって集計がうまくいかない、、、」という場合などにすごく有効だ。
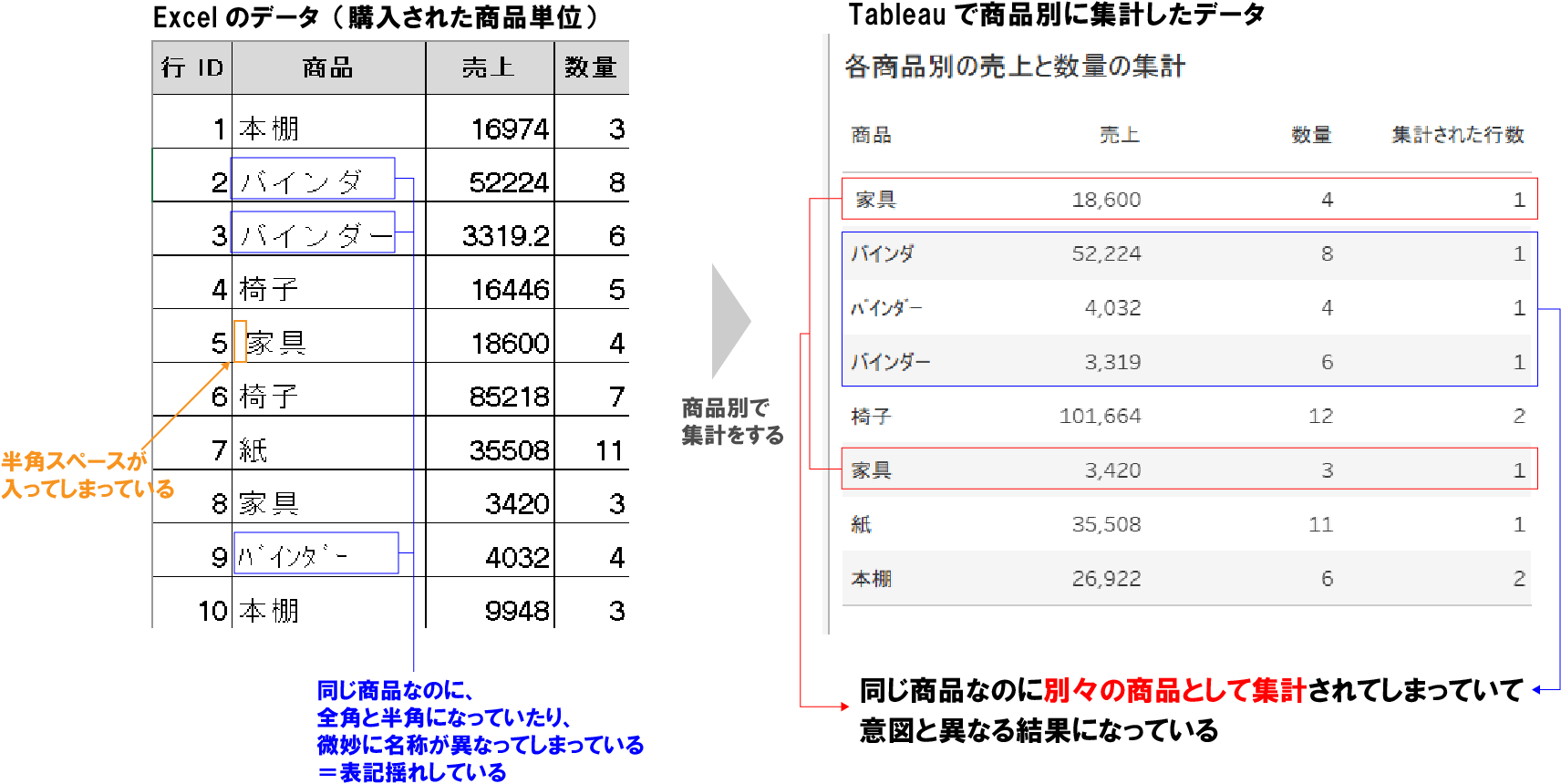
左側のExcelの元データは商品ごとの購入単位のデータになっていて、同じ商品が購入ごとに分かれている。
このデータを見ても、どの商品がよく売れているかがわかりにくいため、
「商品別の売上はどうなっているか?どの商品が一番よく売れているかな?」
と商品単位でTableauで集計している。
ただ、バインダーや家具は商品名が微妙に異なっていて(これを表記揺れと言います)、同じ商品なのにバインダーは3種類の商品として区別されてしまって集計されている。
これでは正確な商品ごとの売上を把握できない。
こういう時に下記のようなPrepの値のグループ機能を使うと簡単にこの問題を解消できる。
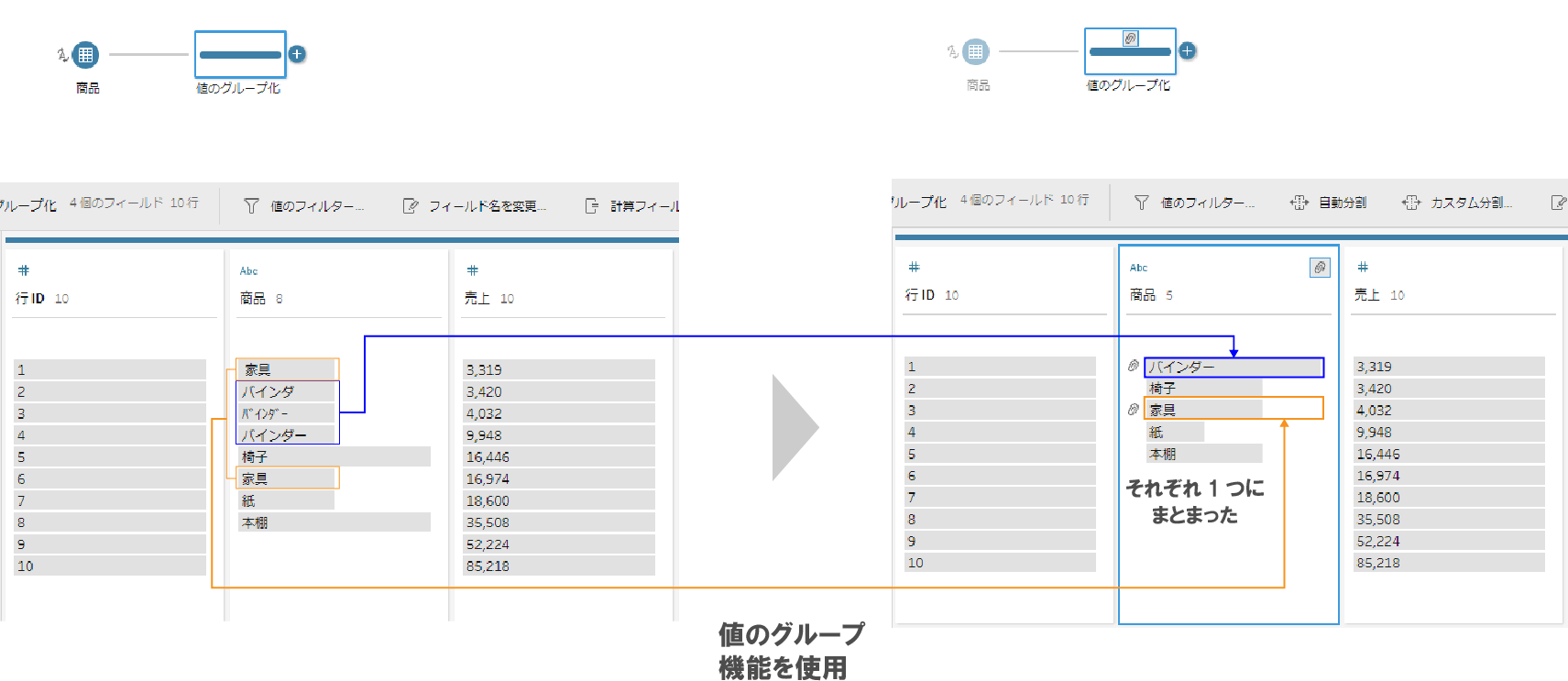
Prepの値のグループ機能を使用して、表記ゆれ(同じものなのに名称が微妙に異なっていること)を直した後のデータをTableau Desktopにつないで商品別に集計すると、下記のように商品ごとに正確に集計されている
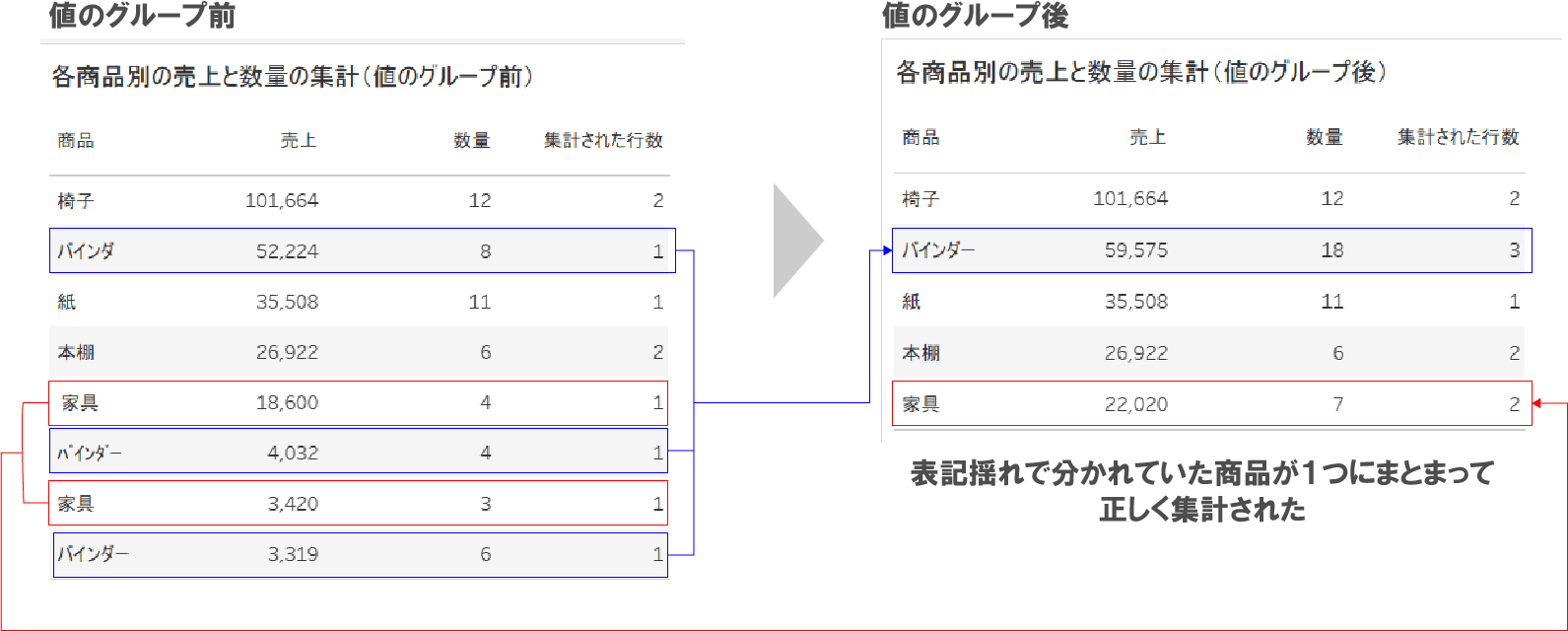
これがTableau Prepの値のグループ機能だ。
Excelしか知らなかった私が、初めてこの機能を知った時に
「こんな簡単に表記揺れを直せるんだ!」
と感動した記憶がある。
値のグループ機能のやり方
Tableau Prepの値のグループ機能におけるグルーピングの方法は大きく下記4つある。
- 手動選択
- 読み方
- 一般的な文字
- スペル
ただし、実際に私が実務で使用するのは手動選択の一択だ。
それ以外は予期しないグルーピングがされてしまったりするため、現状は実務で使えたためしががない(使いこなしたら便利に使える場面もあるかもしれないが、実務上は手動選択のみで何の支障もなくできている)
そのため、今回は手動選択による値のグループ機能についてやり方をステップごとに説明していきたいと思う。
Step1:クリーニングステップを選択
値のグループ機能はPrepのクリーニングステップの中に含まれている。
そのため、ステップを追加する際にクリーニングステップを選択していく。
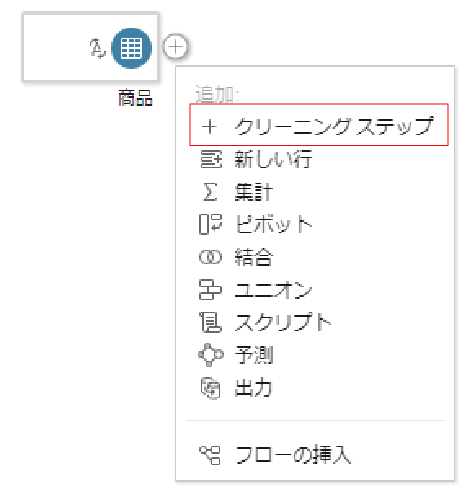
Step2:値のグループの中の手動選択をクリック
クリーニングステップをクリックしたら、下記のように各カラムごとに値の種類が表示されたプロファイルペインという表示状態でデータを確認することができる。
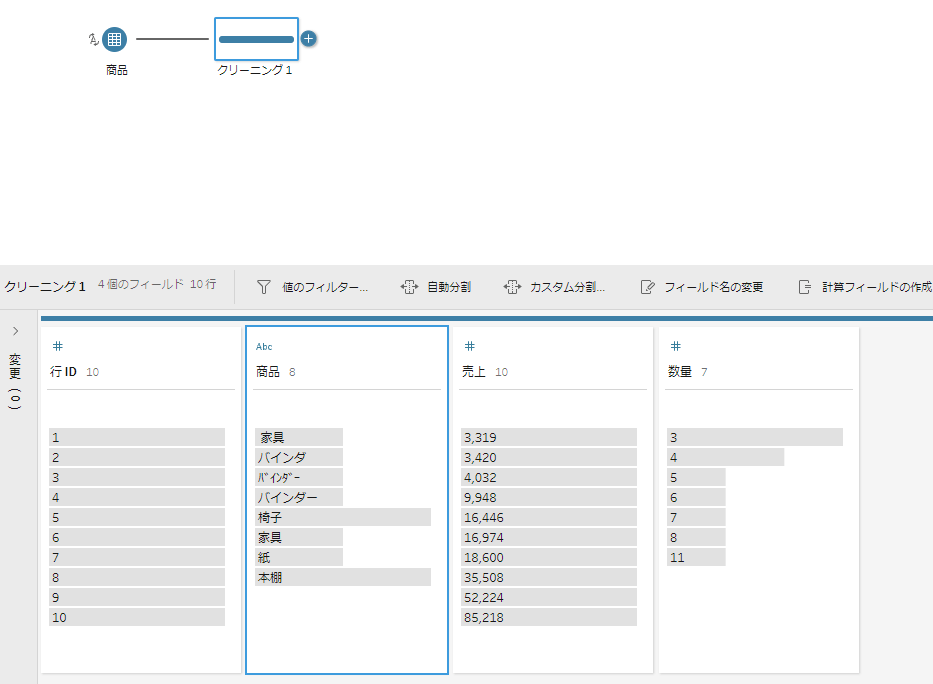
こちらで値をグルーピングしたいフィールド(今回だと「商品」フィールド)の右上の…マークをクリックして、下記のように値のグループの手動選択をクリックしていく。
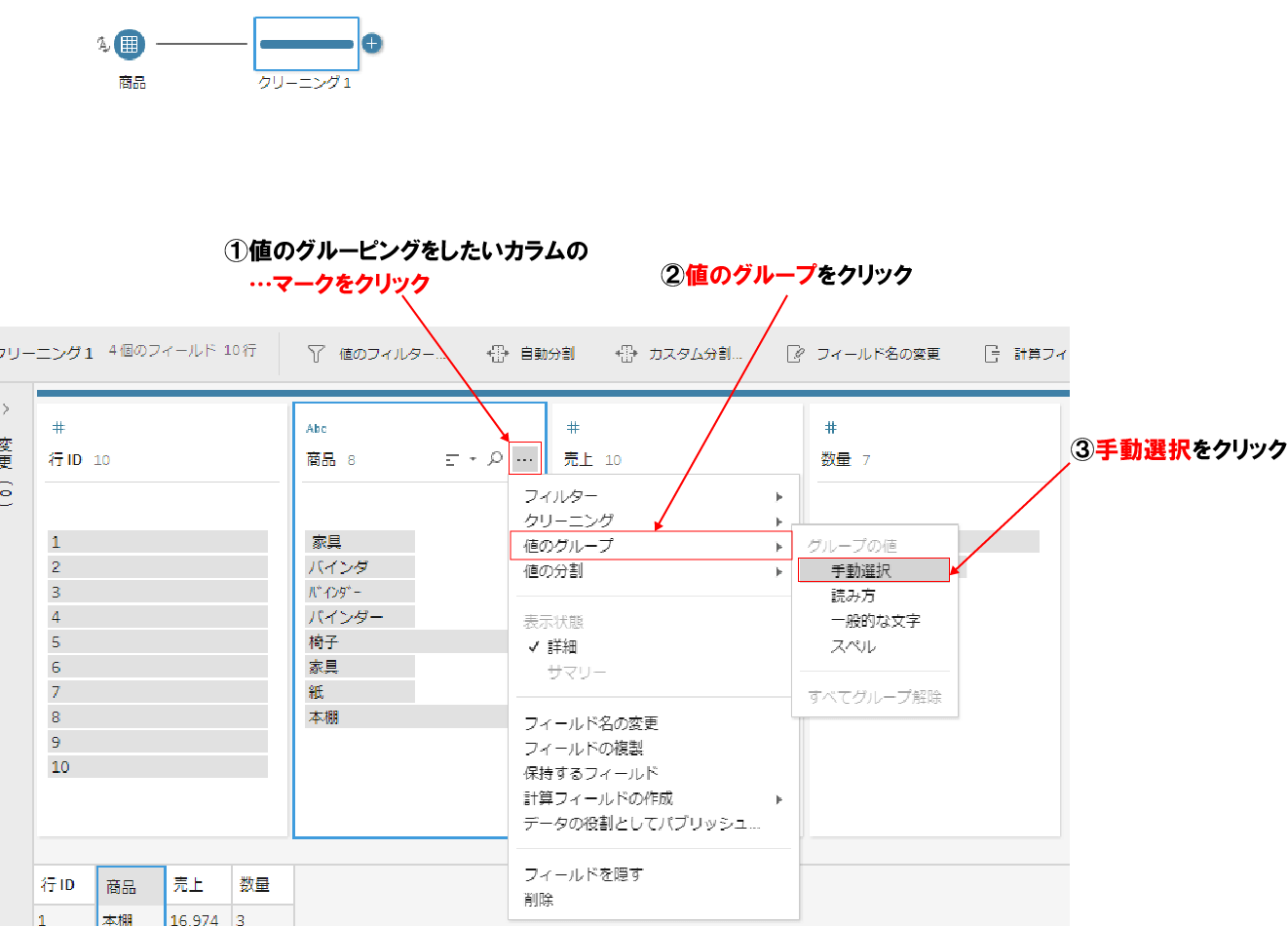
Step3:値を選択してグルーピング
Step2で値のグループをクリックすると、下記の「手動選択で分けられた値のグループ化」の画面が表示される。
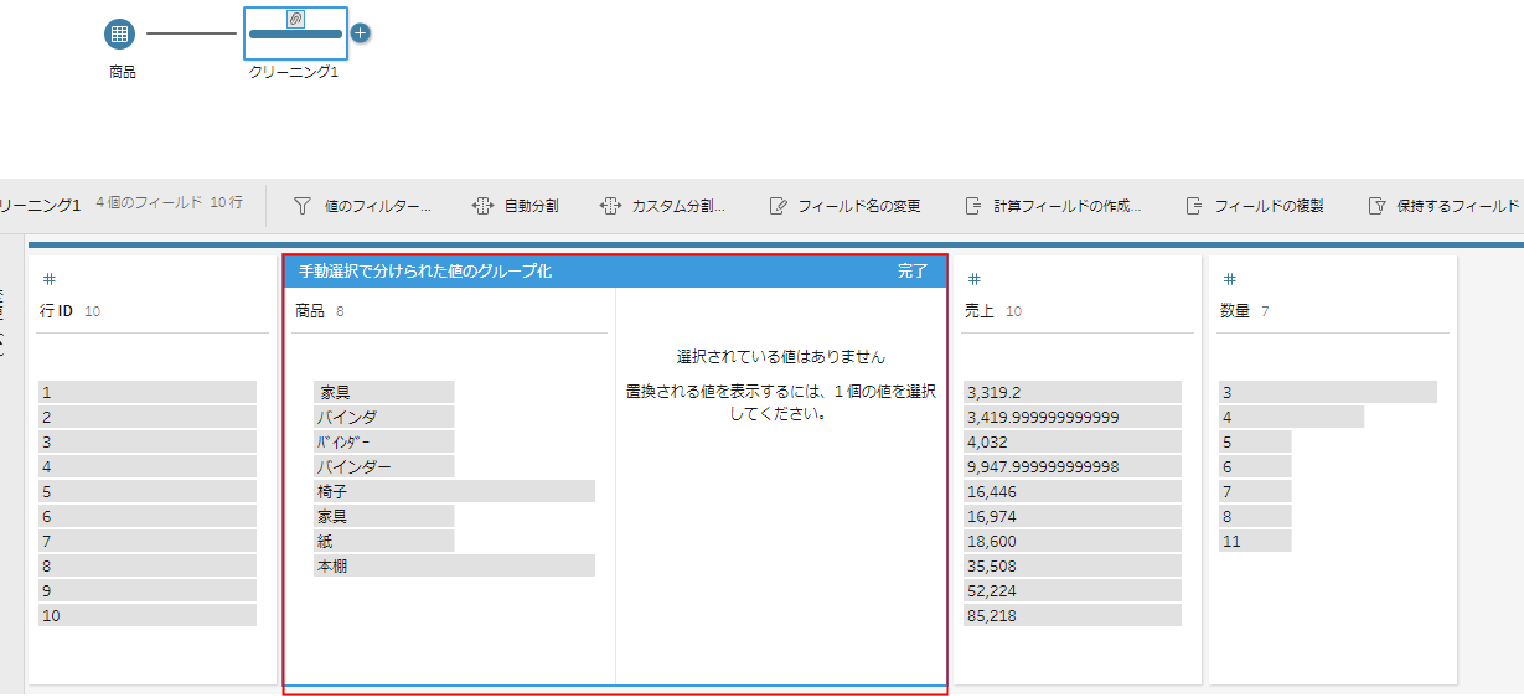
この画面が表示されたら、実際にグルーピングして1つにまとめたい値を選択して、グループ化を行っていく。
今回はバインダーと家具がそれぞれ表記揺れが発生して同じ商品なのに分かれてしまっているので、それをグルーピングしていく
グルーピングのやり方は下記のGIF画像の通りだ。
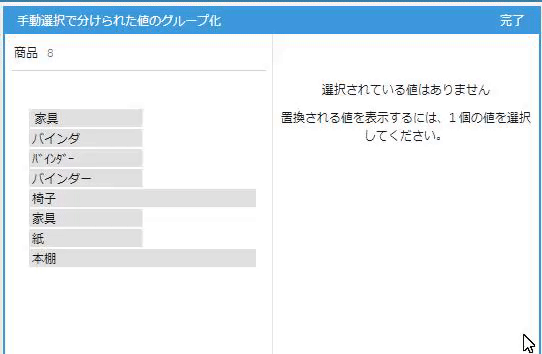
上記のようにグルーピングしたい値の1つ(今回だと「バインダー」)を選択して、その値とグルーピングしたい他の値(「バインダ」「バインダー」)を右側のチェックボックスでチェックを入れていく。
そうすると下記のように3つの値が「バインダー」という1つの値にまとまり、グループ化されたマークが表示される。
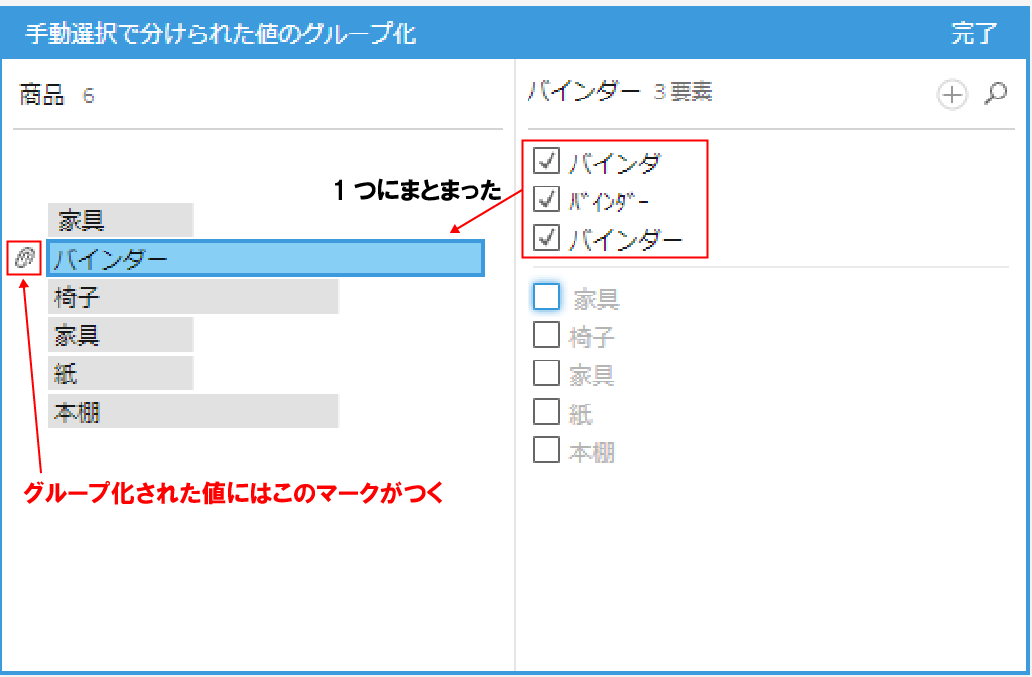
2つの値に分かれてしまっていた「家具」も同様の手順で行えば、今回の値のグルーピングは完了だ。
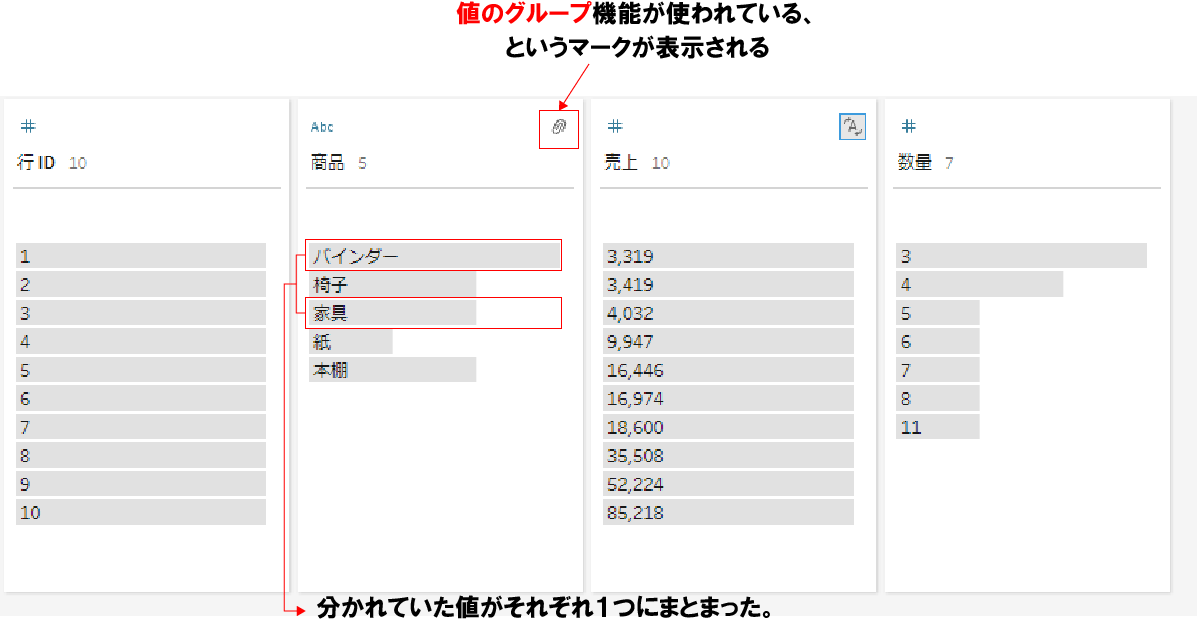
これがTableau Prepにおける値のグループ機能の手動選択によるやり方だ。
まとめ
今回はTableau Prepにおける値のグループ機能を実務でよく使う手動選択でのやり方に絞ってご紹介した。
今回の例に出した商品名などで表記揺れ(微妙に名称が異なる)ってことはあまりないかもしれないが、BtoCのビジネスでお客さんが入力する入会フォームでのお客様名や住所などは表記揺れが多数発生して大変な場合がよくある。
こういう時にPrepを使って値のグループを行ったりするのは非常に便利だと思うので、是非使い方を覚えてみてほしい。
ちなみに値のグルーピングはTableau Desktopでももちろん行うことはできるので、その方法はまた別の機会に紹介したいと思う。
他のPrepに関する記事は下記で紹介しているので是非参考にしてみてほしい。