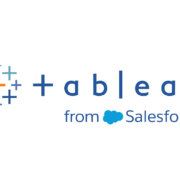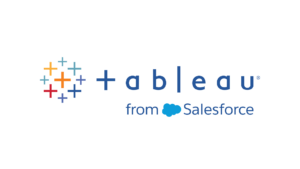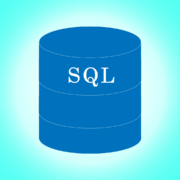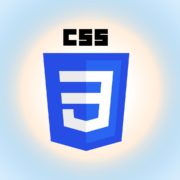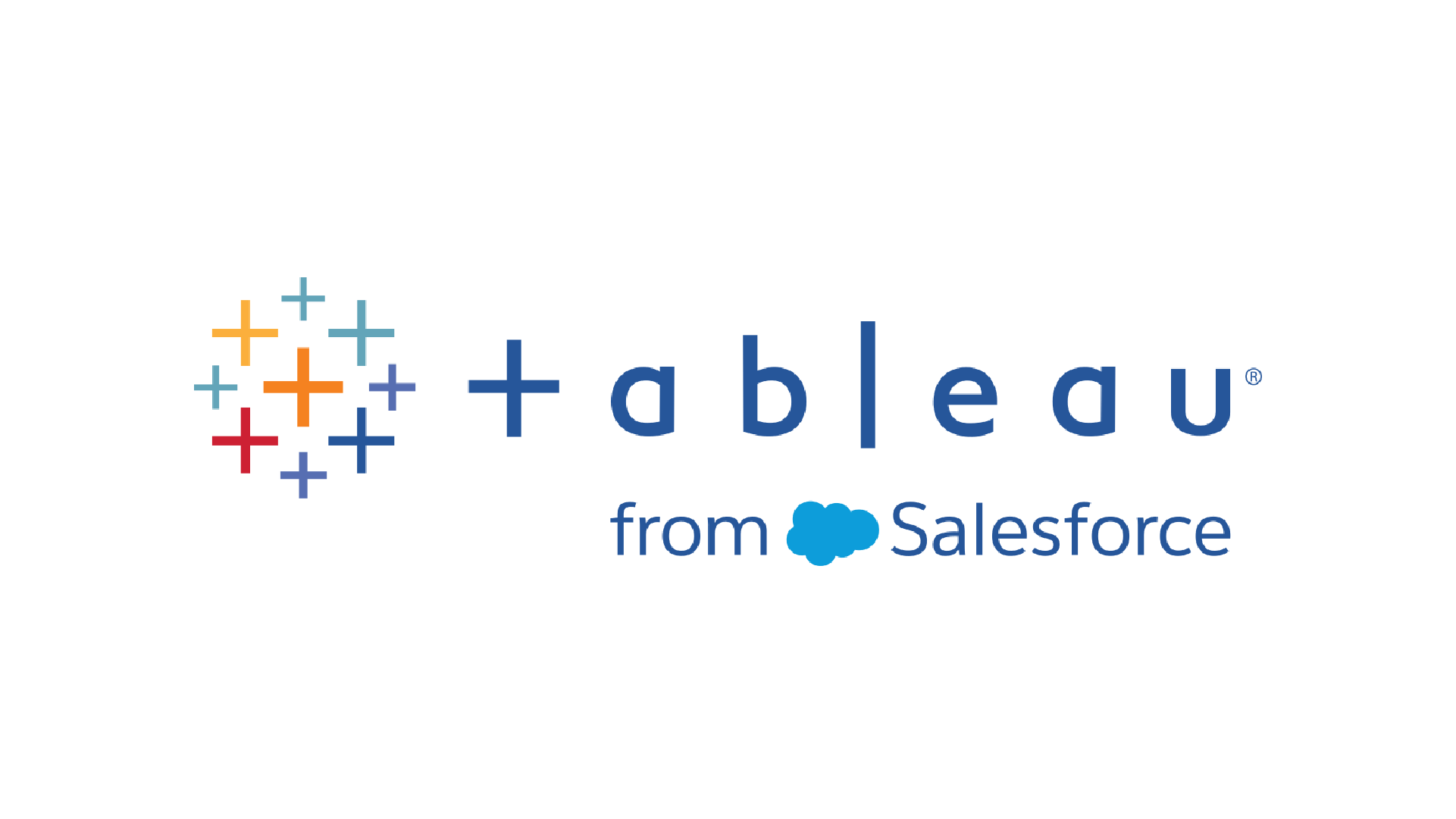
製造業のダッシュボードでよく使われるパレート図の作成方法を紹介していきたいと思う。
今回は「サンプルスーパーストアにおけるサブカテゴリごとの売上貢献度」を把握するための下記パレート図をステップごとに作っていく。
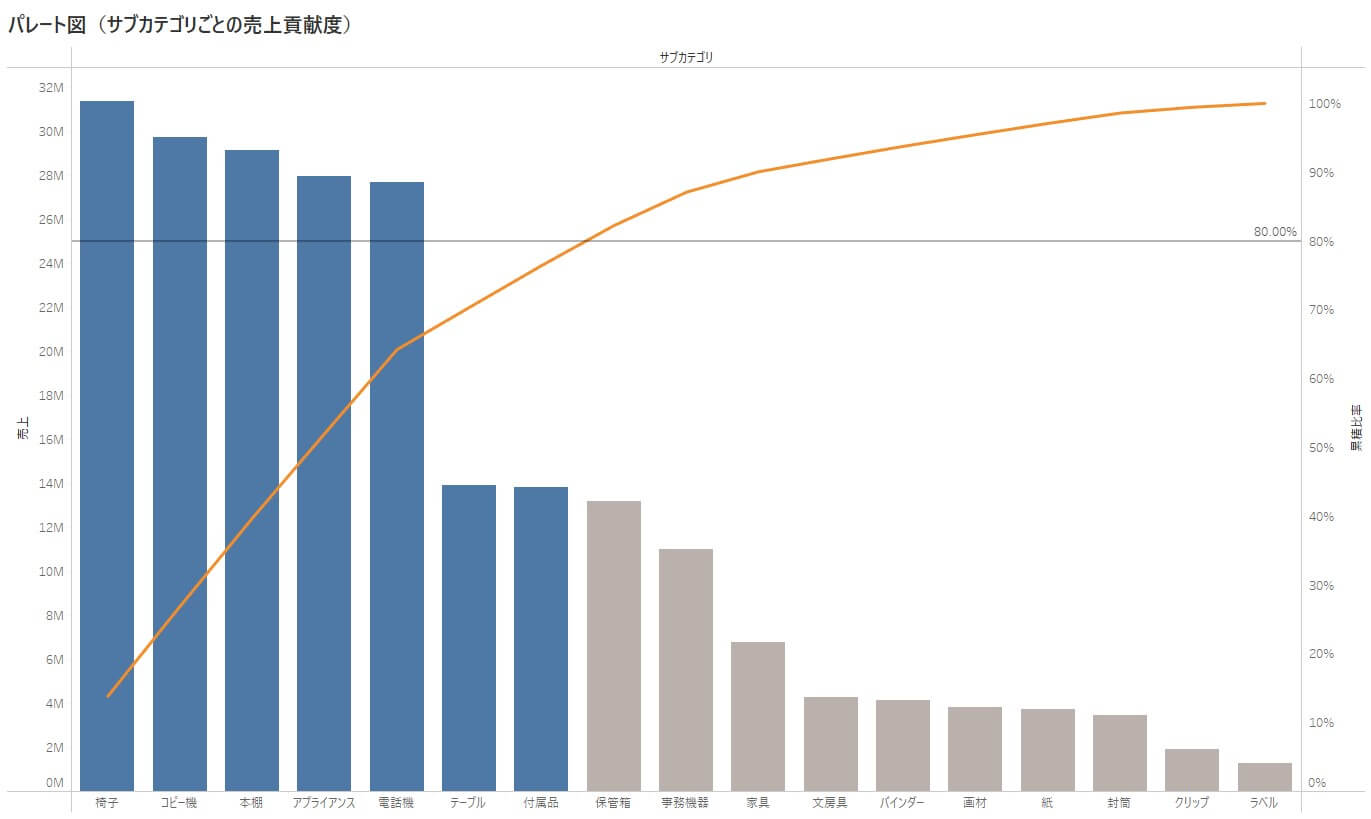
※データソースはサンプルスーパーストアの注文テーブルを使用。
製造業等で使われるパレート図においては、製品不良が起きた原因と製品不良件数でパレート図を作り、大きな原因を潰していくために利用されることが多い。
今回作るパレート図はかなりシンプルではある。
しかし、私のクライアントさんが実際に実務で使っているパレート図の形式そのものだ。
そのため、作り方を把握すれば実務できっと役立つはずだ。
目次
パレート図の作成ステップ
今回作成するパレート図の大きな作成ステップは下記5つだ。
- 売上ランキングの棒グラフを作成
- 売上の累積比率の線グラフを作成
- 二重軸で棒グラフと線グラフを1つのグラフに統合
- 売上の累積比率80%の定数線を追加
- (応用編)売上の累積比率80%までに含まれるサブカテゴリとそれ以外を色で区分け
それぞれのステップごとに細かいステップがいくつかあるが、大きな流れとしては上記となる。
「このステップは何のために行うのか?」
を意識しながら行うと理解が深まりやすいかと思う。
それでは、ステップごとに作っていこう!
Step1:売上ランキングの棒グラフを作成
まずサブカテゴリごとの売上ランキングの棒グラフを作成していく。
サブカテゴリを列シェルフ、売上を行シェルフに追加
サブカテゴリごとの売上を表示するために、サブカテゴリと売上を下記のようにシェルフに追加する。
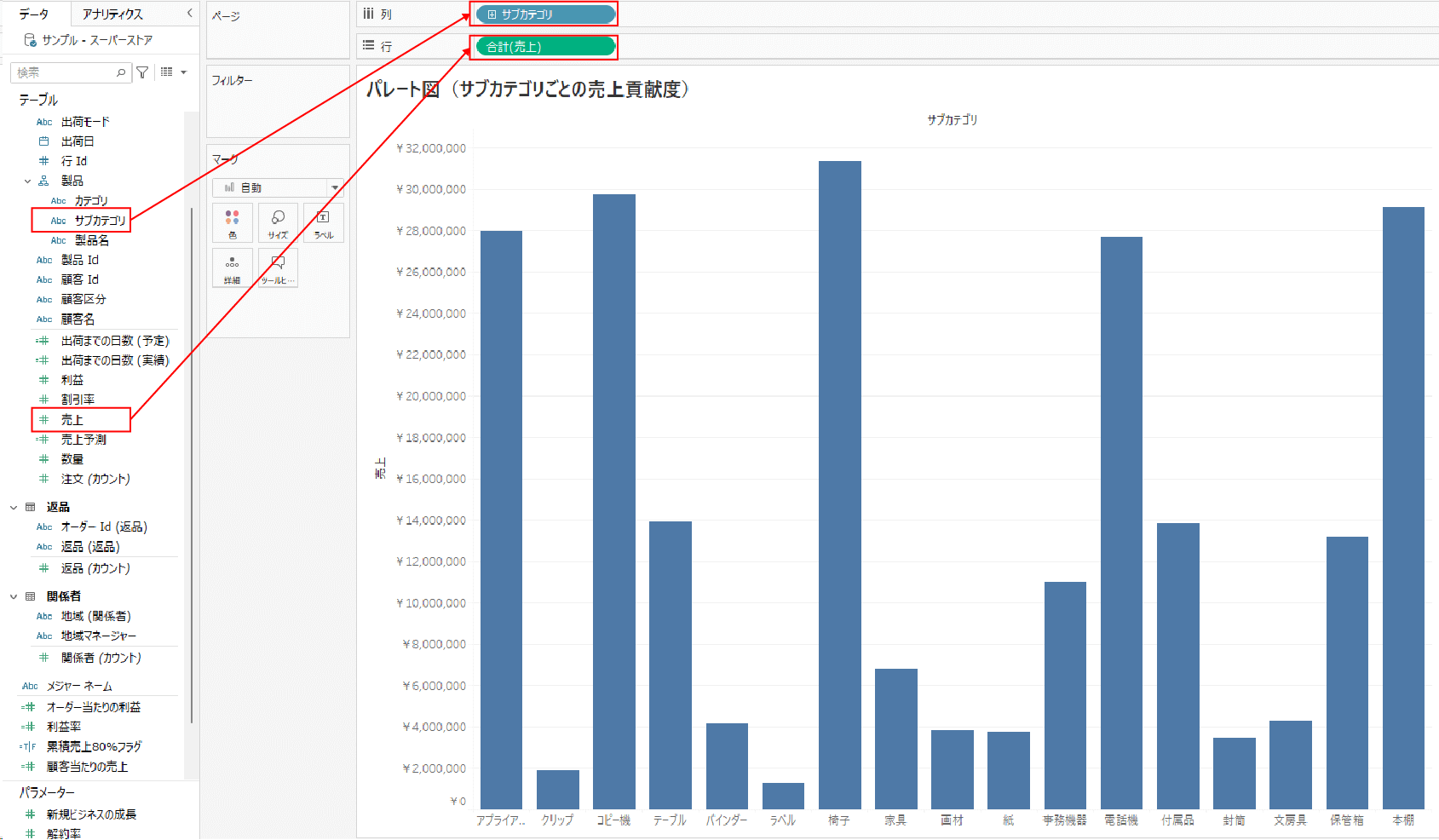
売上が大きい順にサブカテゴリを並び替える
作成したいのはサブカテゴリごとの売上ランキングだ。
そのため、下記のように売上が大きい順(降順)に並び替えを行う。
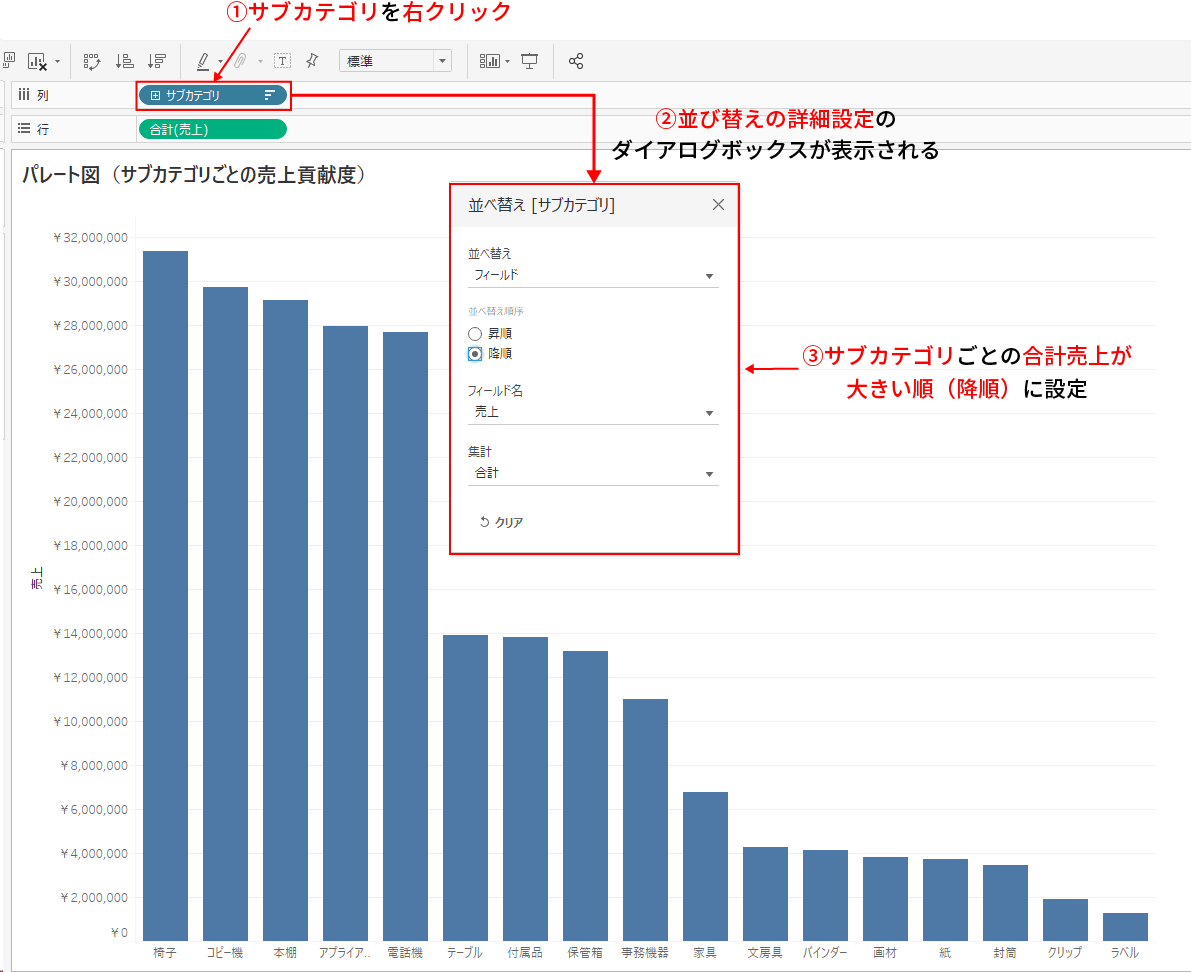
これでサブカテゴリごとの売上ランキングの棒グラフを作成することができた。
ちなみに、並び替えはディメンションが1つのシンプルなグラフなら下記をクリックするだけで設定できる。
ただ、複雑なグラフの場合は先ほどのように並び替えの詳細設定から設定した方が意図通りに並び替えられるので、やり方は覚えておくと良いと思う。
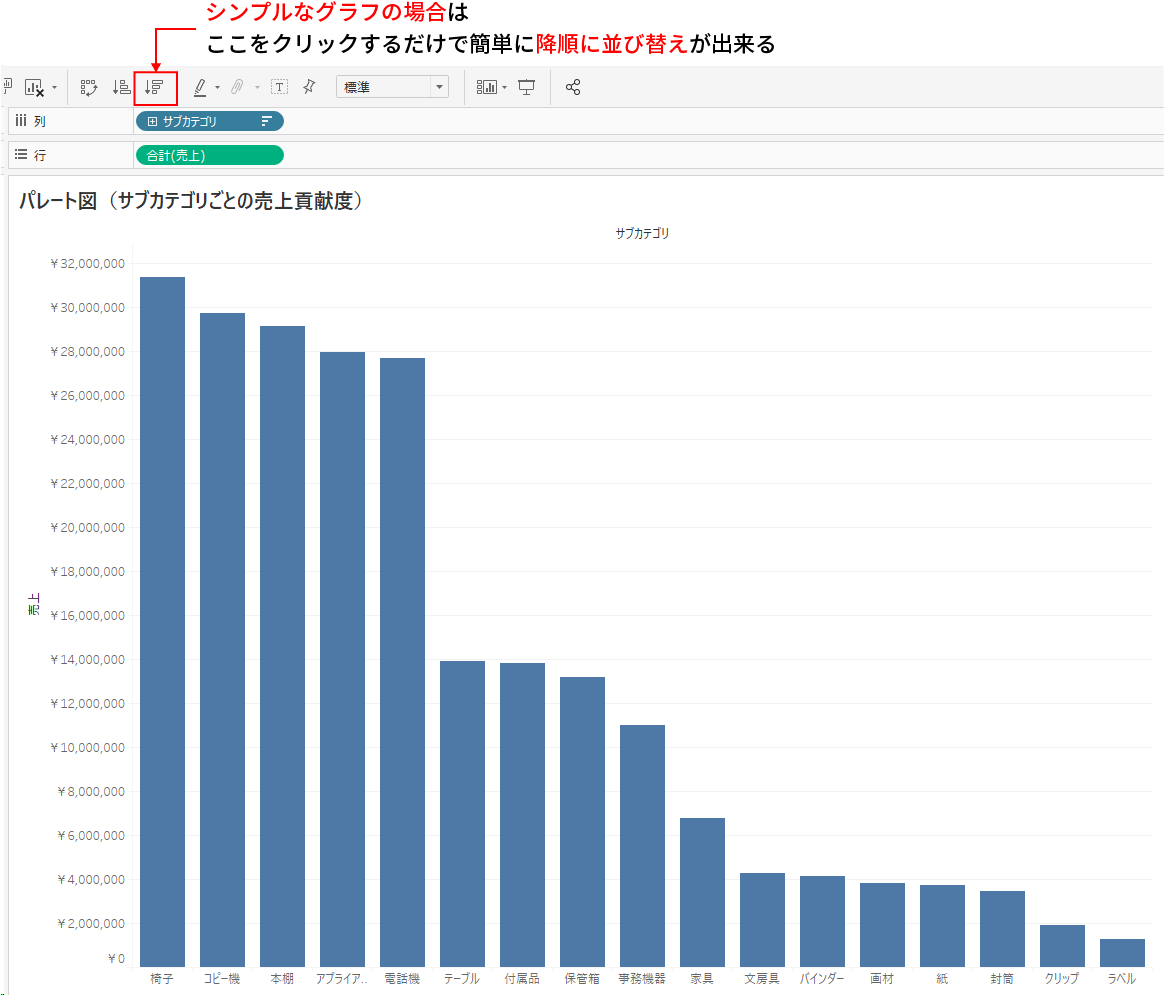
Step2:売上の累積比率の線グラフを作成
では、次に売上の累積比率の線グラフを作成していく。
売上を行シェルフに追加して「表計算を追加」をクリック
線グラフ用に売上をもう1回行シェルフに追加して、「表計算を追加」をクリックする。
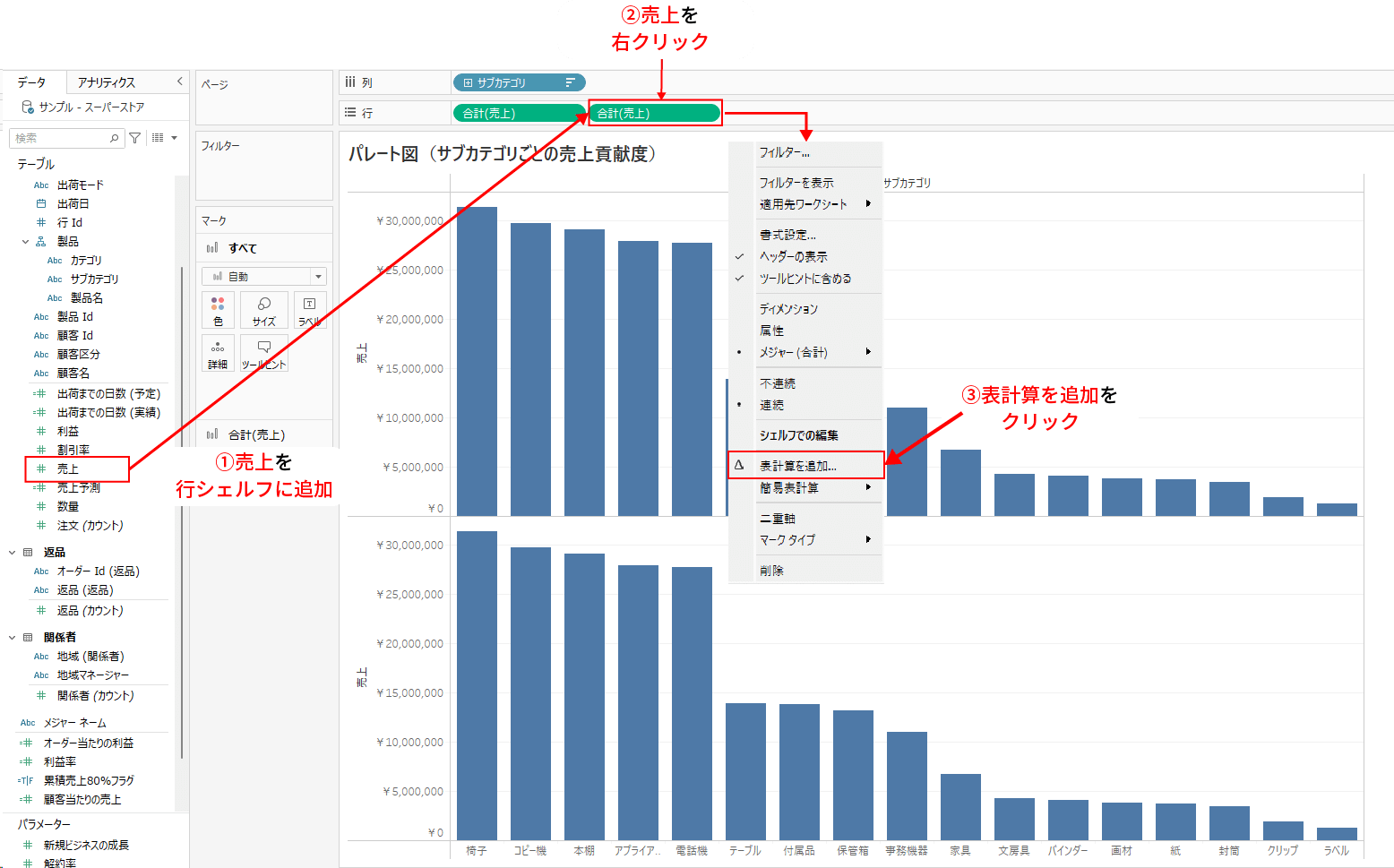
表計算の詳細設定で累積比率を表示するように設定
「表計算を追加」をクリックすると表計算の詳細設定画面が表示されるので、下記のように設定する。
下記の設定の意味としては
「売上数値をランキング1位から2位、3位と順に合計して(表の横に沿って計算して、その計算方法が累計)、それを売上全体に対する割合(合計に対する割合)で表示する」
と理解してもらえると良いと思う。
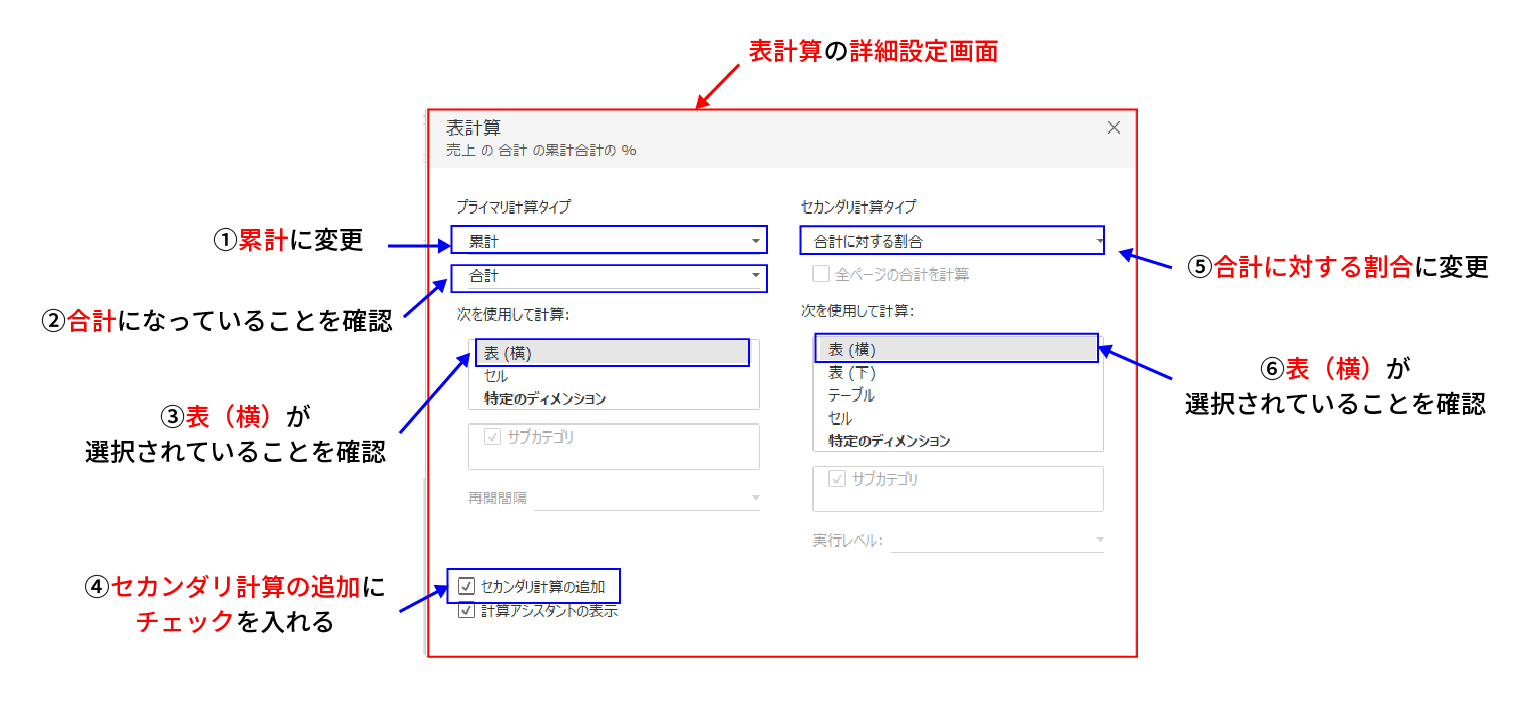
上記のように設定すると下記のように売上の累積比率の棒グラフが表示される。
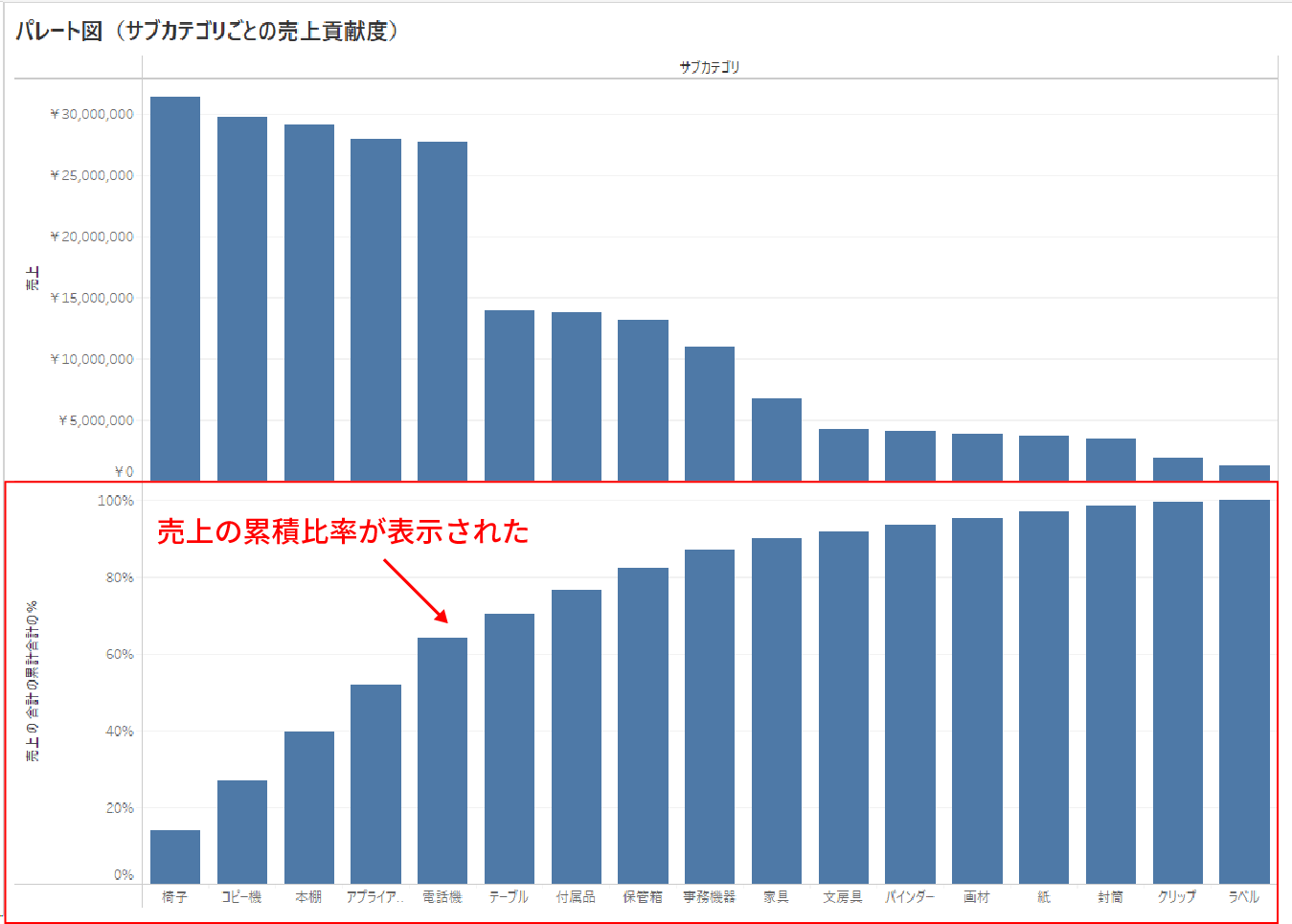
棒グラフを線グラフに変更
最後に累積比率の棒グラフを線グラフに変更すればOKだ。
下記のように累積比率の表計算が適用されている売上フィールド(フィールド名の右横に△マークがついているのが目印)のマークカードをクリックする。
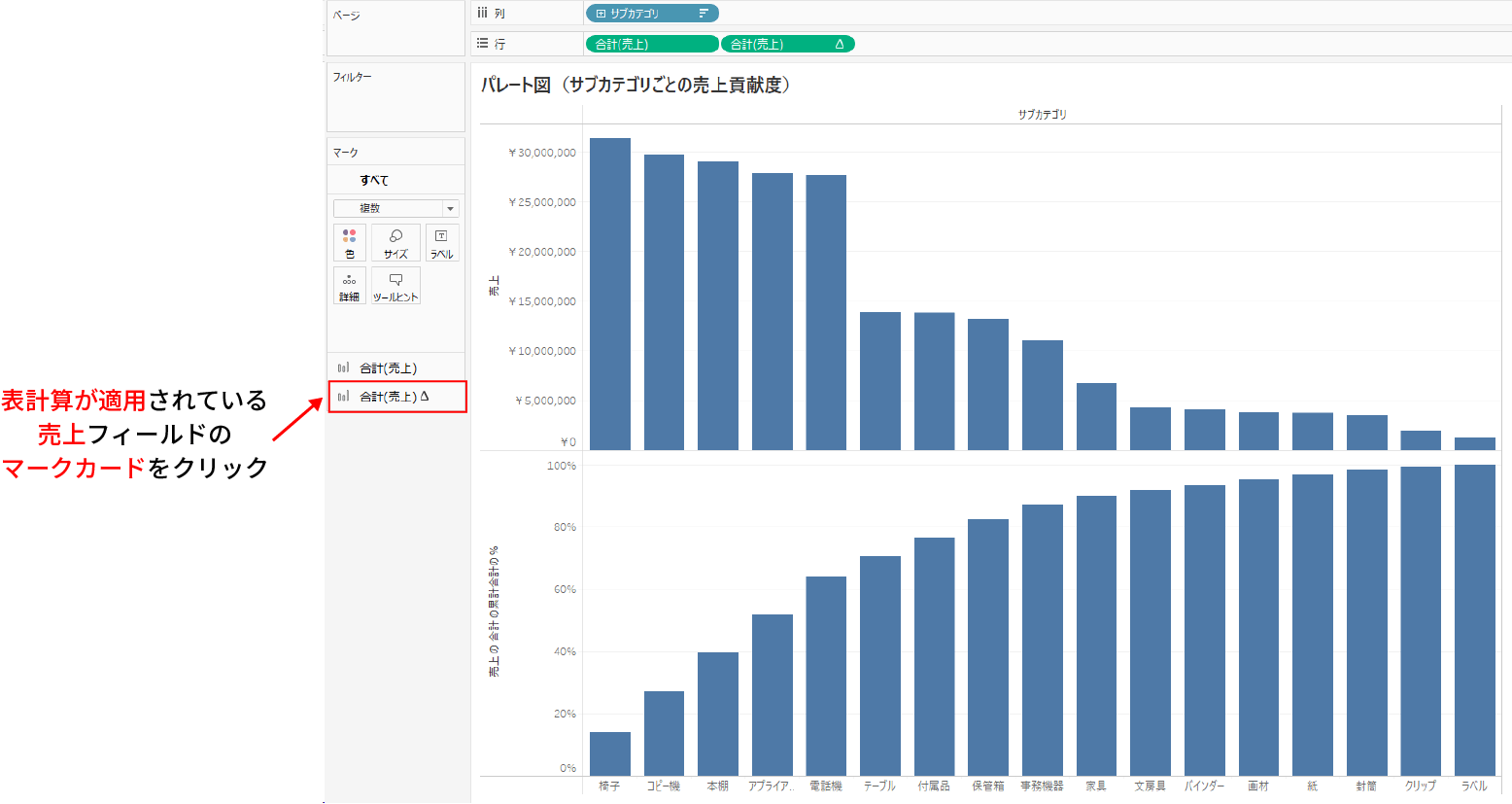
グラフの種類を棒グラフ→線グラフに変更する。
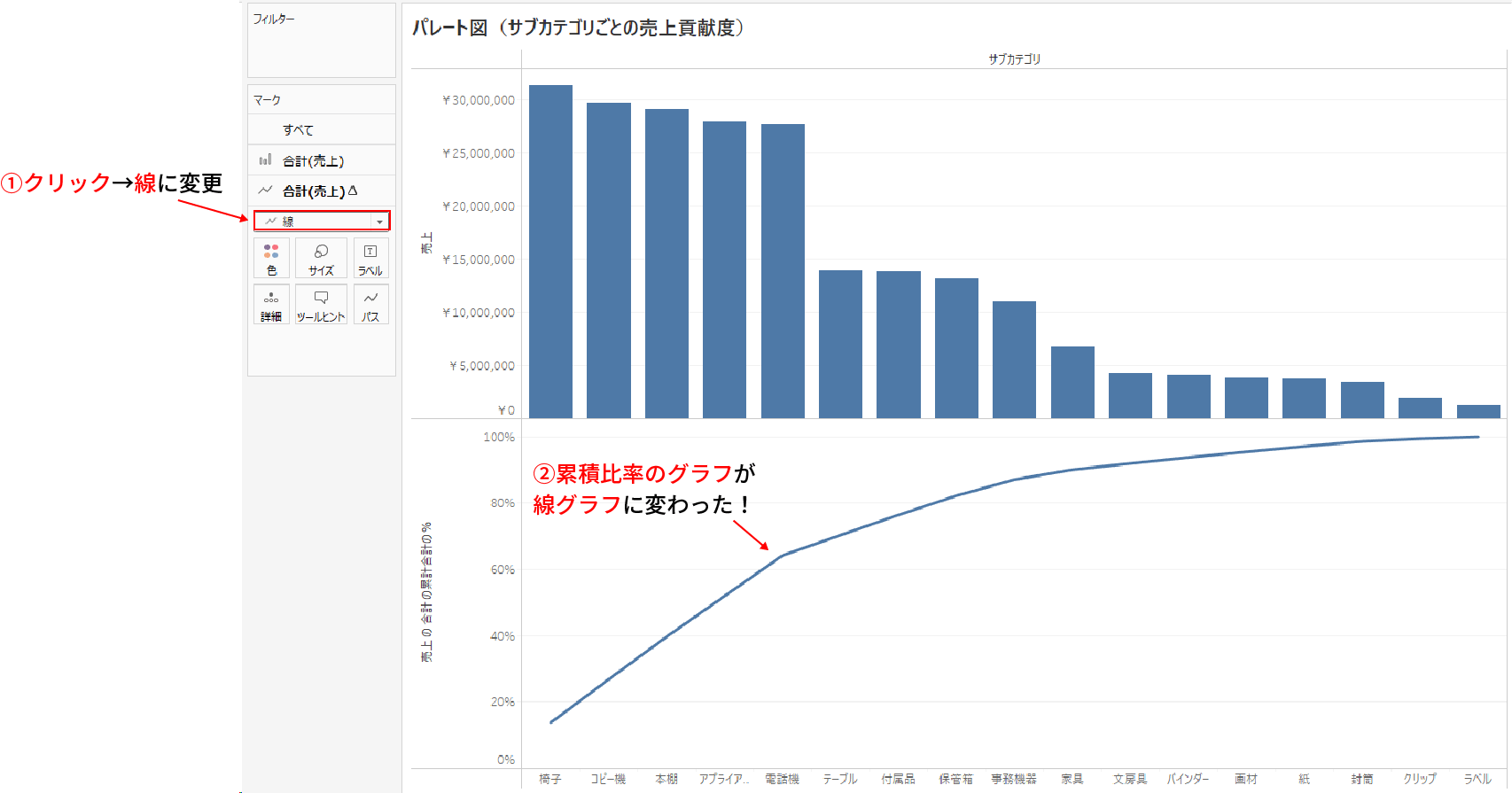
これで売上の累積比率を表す線グラフを作成することが出来た。
ちなみに売上の累積比率が難しく感じるが、具体例に当てはめてみれば簡単だ。
例えば、
- 売上1位の椅子:売上全体の20%
- 売上2位のコピー機:売上全体の10%
という場合、売上2位までの累積比率は20%+10%=30% ということになる。
最終的にはサブカテゴリの全ての売上を合計した累計売上は売上全体の数値と一致するので、累積比率は100%となる。
Step3:二重軸で棒グラフと線グラフを1つのグラフに統合
次に、Step1で作成した売上ランキングの棒グラフとStep2で作成した売上累積比率の線グラフを二重軸で1つのグラフに統合していこう。
二重軸の設定
下記のように表計算が適用されている売上フィールを右クリックして、二重軸を設定する。
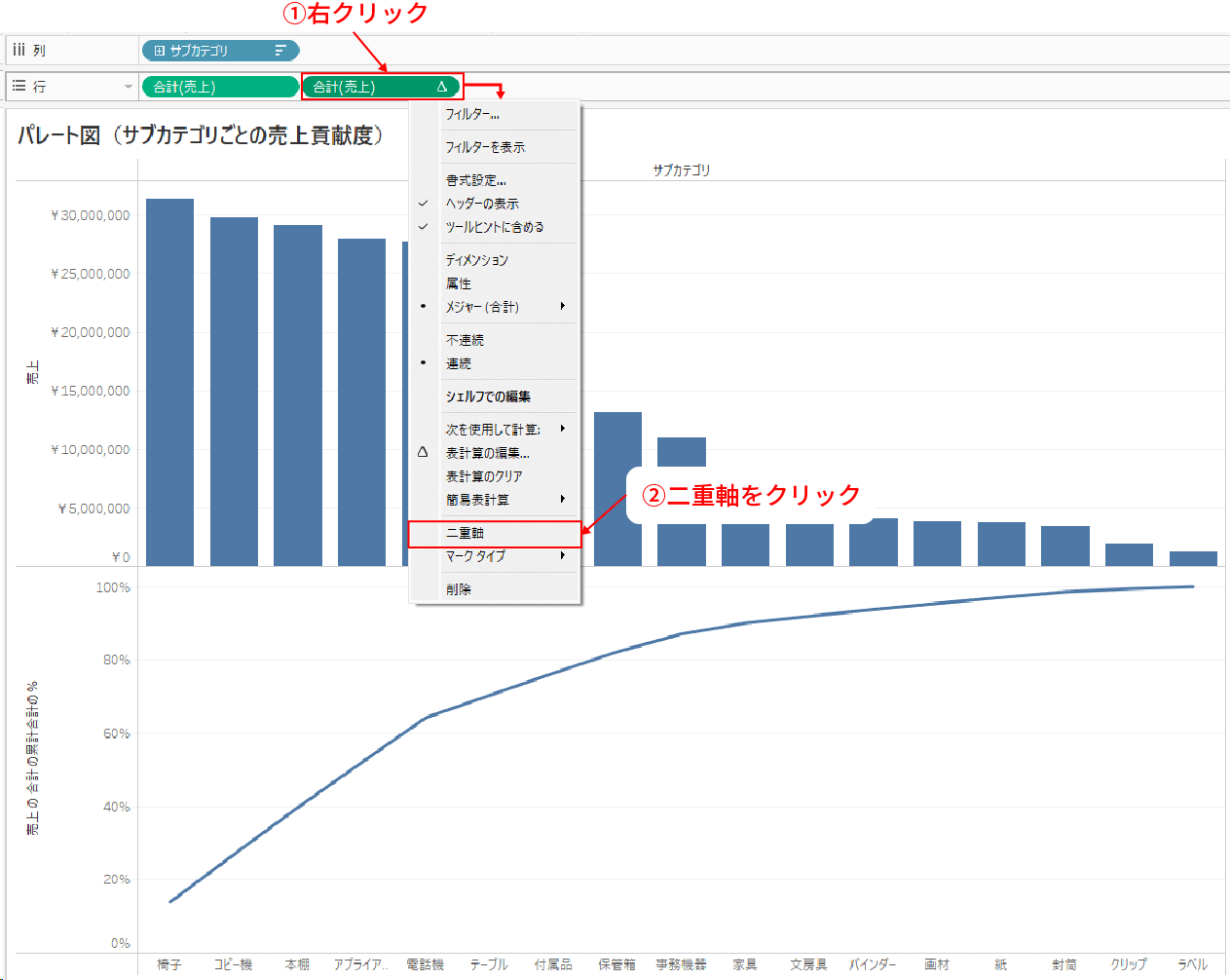
これで下記のように二重軸が作成される。
たまに二重軸にしたタイミングでグラフの種類が変わったり、色が変わってしまう場合がある。
その場合は前述したマークカードの部分でグラフの変更と下図右側の色の凡例から色を調整する。
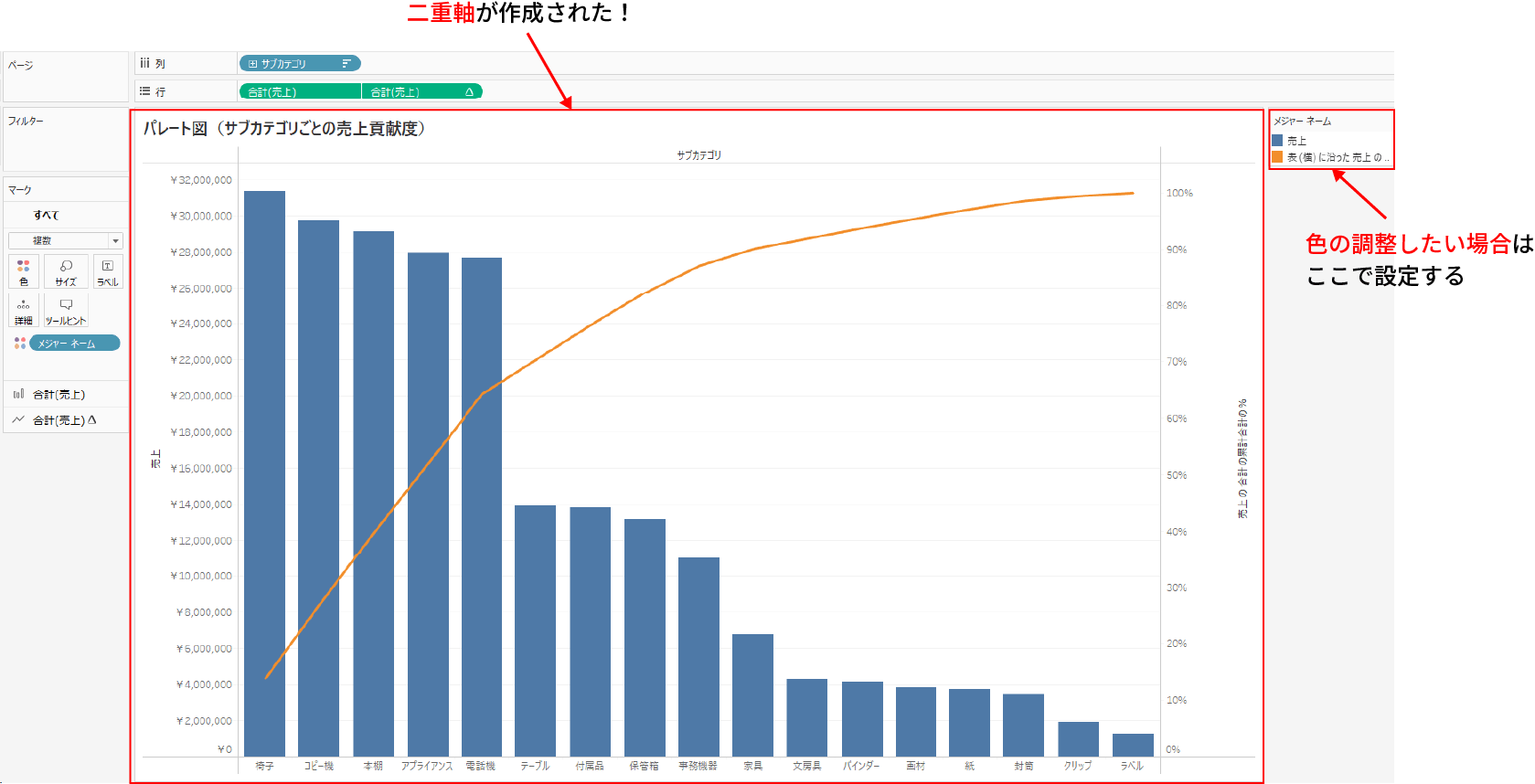
売上の軸を100万円単位(M)に変更
売上の軸が桁数が多いせいでだいぶ幅を取っているので、下記設定をして100万円単位(M)の表示(¥マーク無し)に変更する。
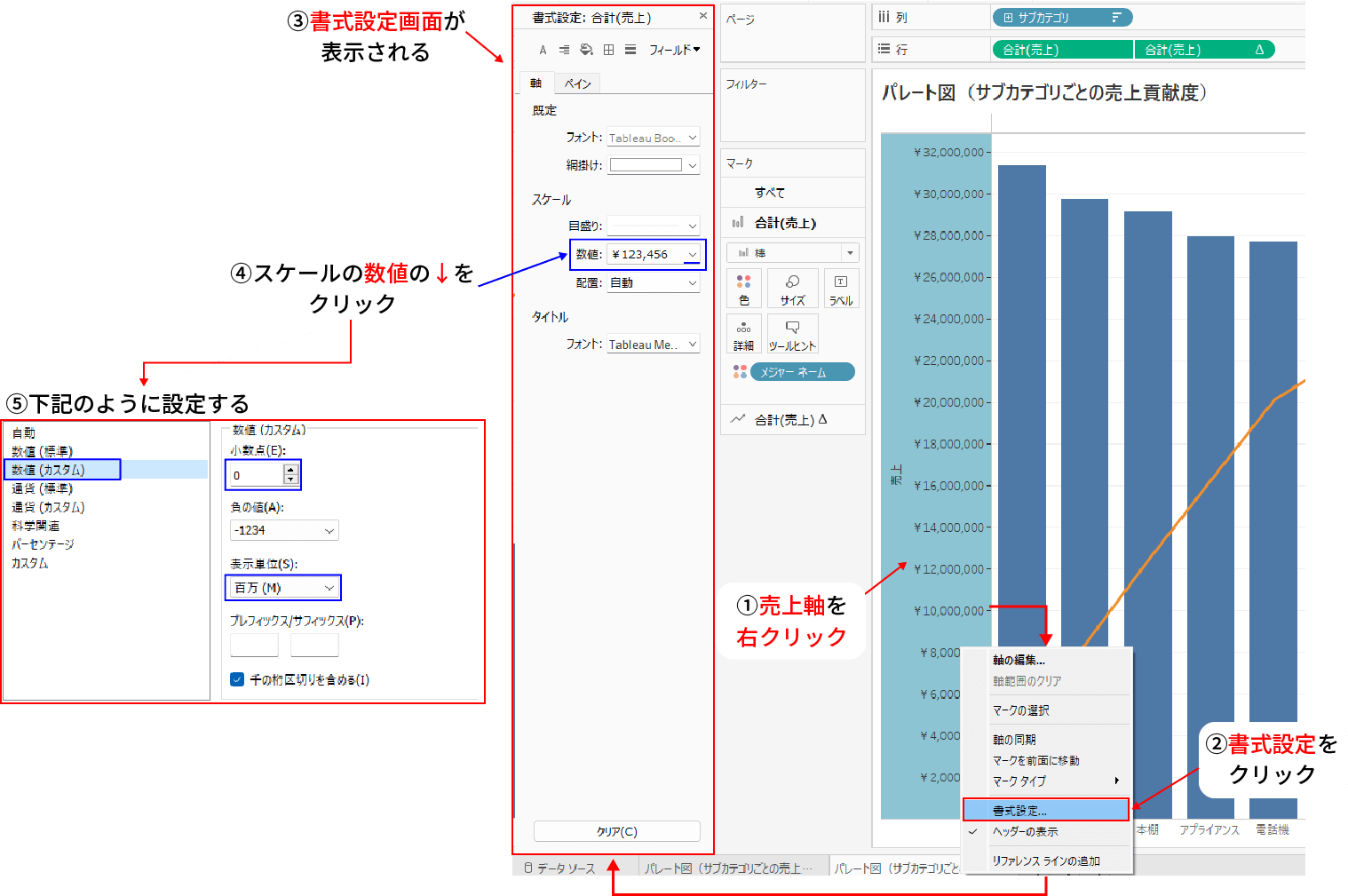
これで軸の幅も丁度良い感じに調整出来て、パレート図の大部分が完成した。
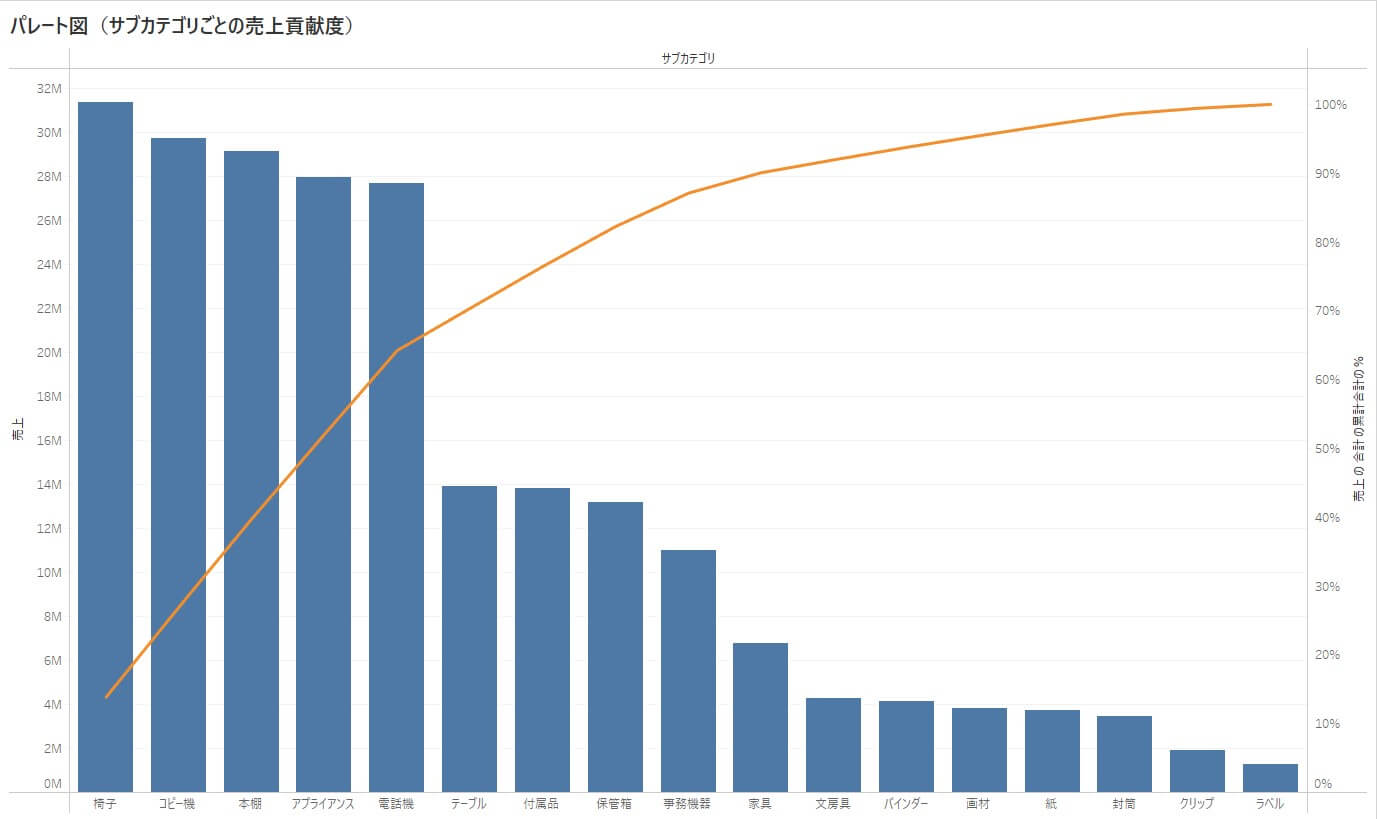
ちなみに今回に関しては左右の軸で基準が異なる(左は売上数値、右は累積比率)ので軸の同期は不要だ。
二重軸の設定に関してより詳しく知りたい人は下記記事を参考にして欲しい。
Step4:売上の累積比率80%の定数線を追加
次に売上の累積比率80%の定数線を追加していく。
下図のように、アナリティクスペインから定数をビュー(グラフが表示されているところ)にドラッグし、累積比率を表示している売上フィールドのみに定数線が追加されるようにドロップする。
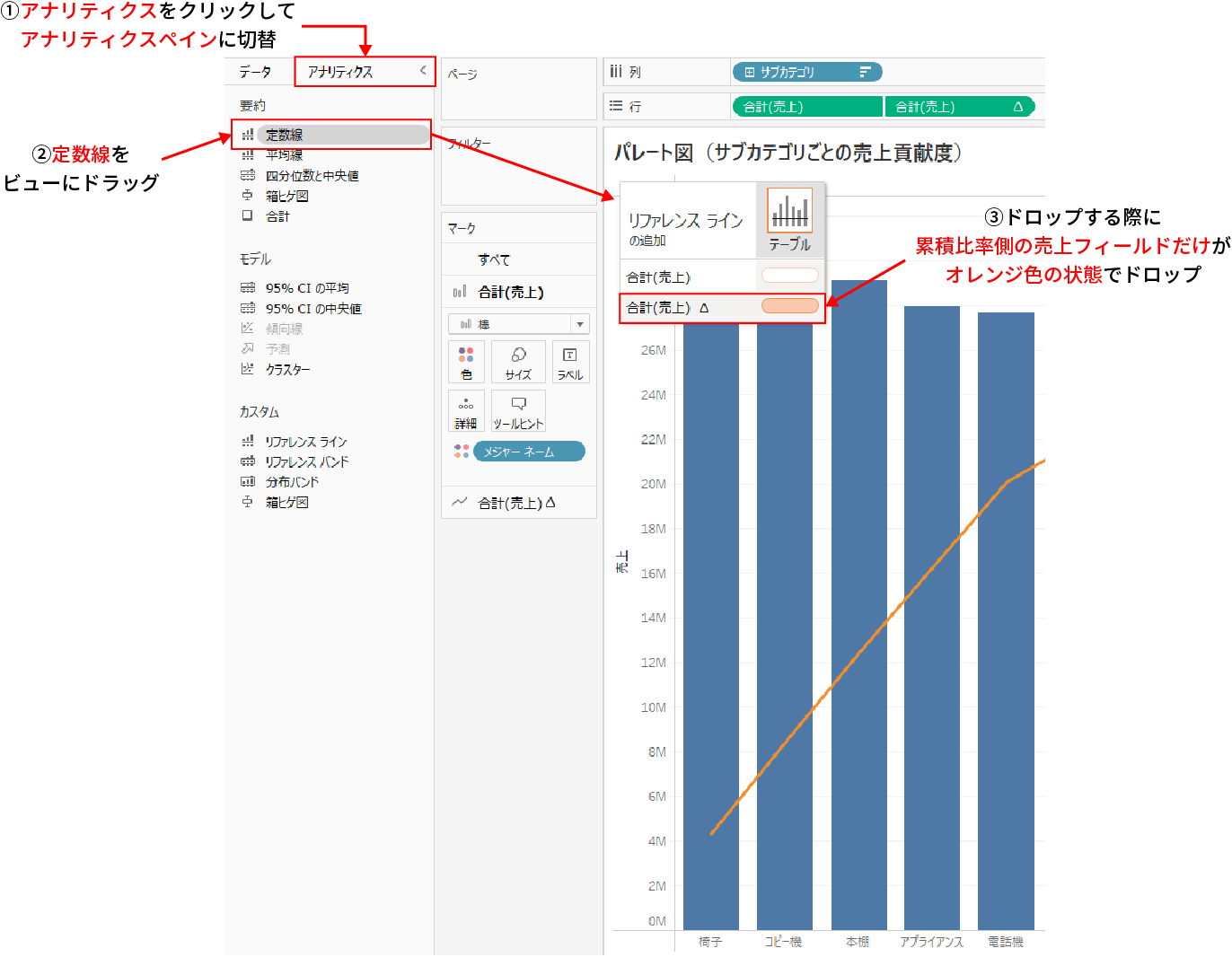
上図のように設定すると、値を入力するポップアップが表示されるので、0.8を入力する。
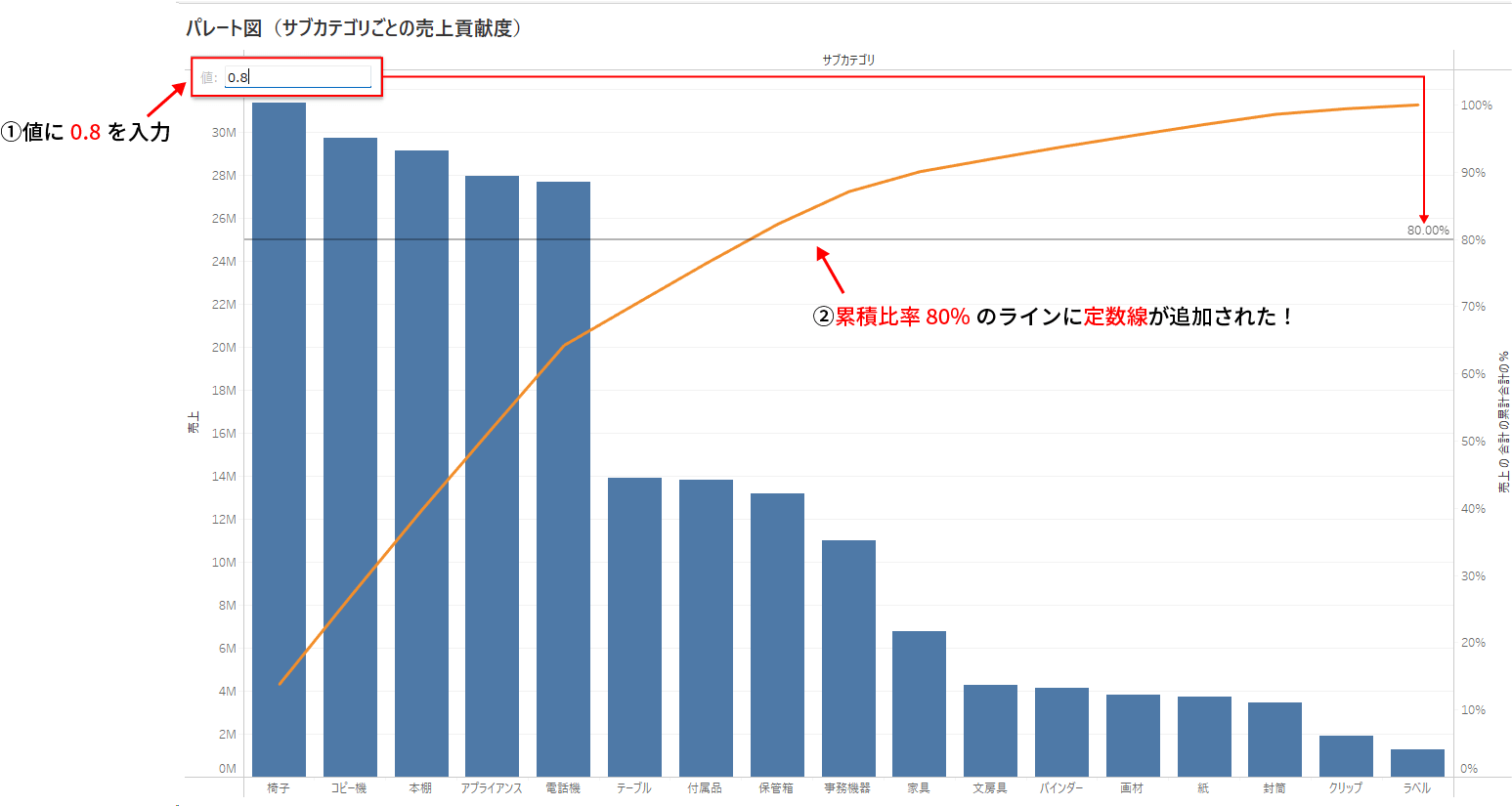
これで累積比率80%のラインに定数線を追加することが出来た。
実務においてはこの定数線を設定しない場合もある。
もしくは、80%以外の値に定数線を設定するなど意外と柔軟に設定されている印象だ。
Step5:売上の累積比率80%までに含まれるサブカテゴリとそれ以外を色で区分け
Step4まででパレート図自体は完成している。
Step5に関してはパレート図をより便利に利用するための応用ステップだ。
売上累積比率80%までに含まれるサブカテゴリとそれ以外を色分けする。
こうすることっで、ぱっと見でどのサブカテゴリまでで売上の80%を占めているかを確認できるようにしていくのだ。
累積比率80%までに含まれるかどうかを判定する計算フィールドの作成
売上累積比率80%までに含まれるかどうかを判定するために下記計算フィールドを作成する。
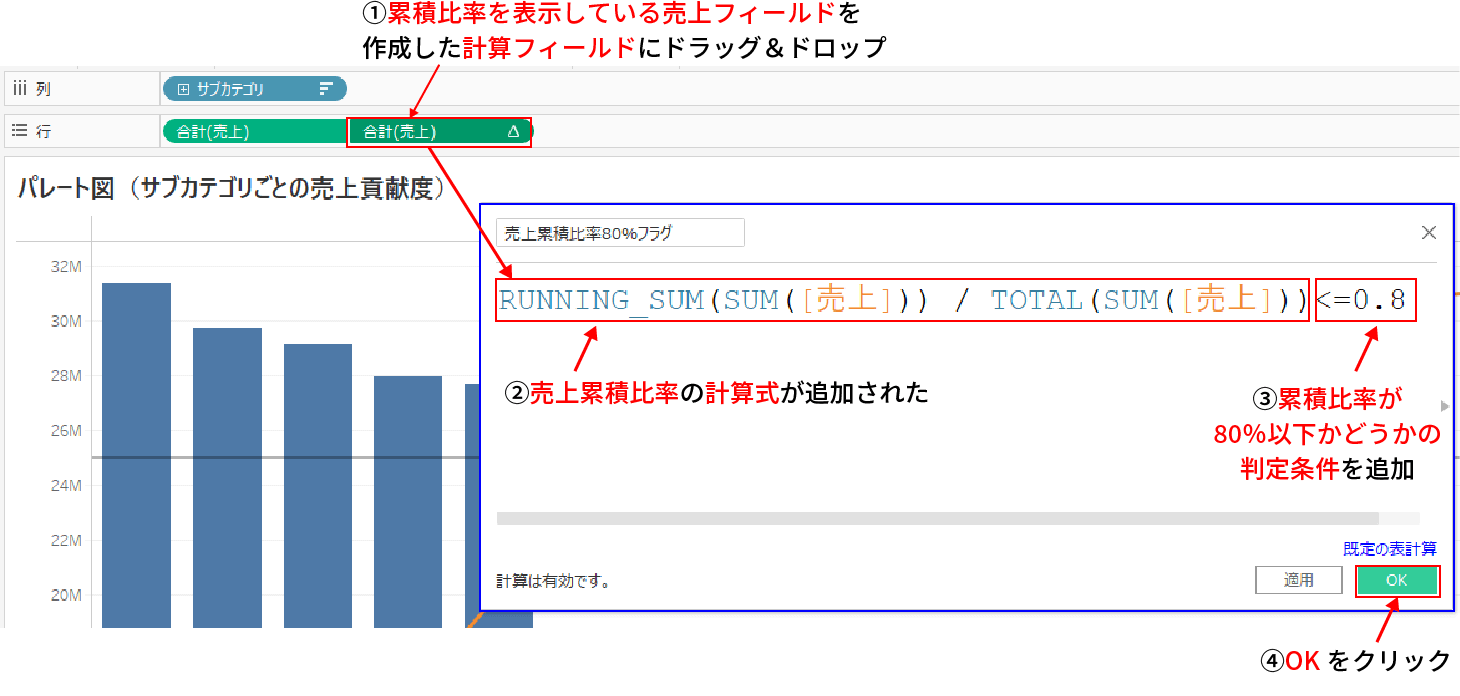
この計算フィールドの意味は
「売上累積比率が80%以下であれば真(True)、そうでなければ偽(False)を返す」
となる。
わかりにくいのはRUNNING_SUM(SUM([売上]))とTOTAL(SUM([売上]))だと思う。
RUNNING_SUM(SUM([売上]))は累計売上を表している。
例えば、売上3位の本棚のRUNNING_SUM(SUM([売上]))は、売上1位と売上2位の売上と本棚の売上を合計した売上になる。
売上1位の椅子のRUNNING_SUM(SUM([売上]))は椅子の売上のみだ。
つまり、RUNNING_SUM(SUM([売上]))の値は売上~位かどうかで変わる。
それに対し、TOTAL(SUM([売上]))は売上全体を表している。
売上3位の本棚のTOTAL(SUM([売上]))の値も売上1位の椅子のTOTAL(SUM([売上]))の値も売上全体で変わらない。
つまり、分母のTOTAL(SUM([売上]))の値は売上~位の値だろうと一切変わらない。
上記を踏まえると、RUNNING_SUM(SUM([売上]))/TOTAL(SUM([売上]))は
「そのサブカテゴリの売上順位までの累計売上/全体売上」=「売上累積比率」
という意味になる。
作成した計算フィールドをマークカードの色にドラッグ&ドロップ
最後に作成した計算フィールドを売上数値を表示している側のマークカードの色にドロップする。
注意点は売上ランキングの棒グラフだけにこの色分けを適用させたいので、合計(売上)のマークカードの色にだけドラッグ&ドロップするということだ。
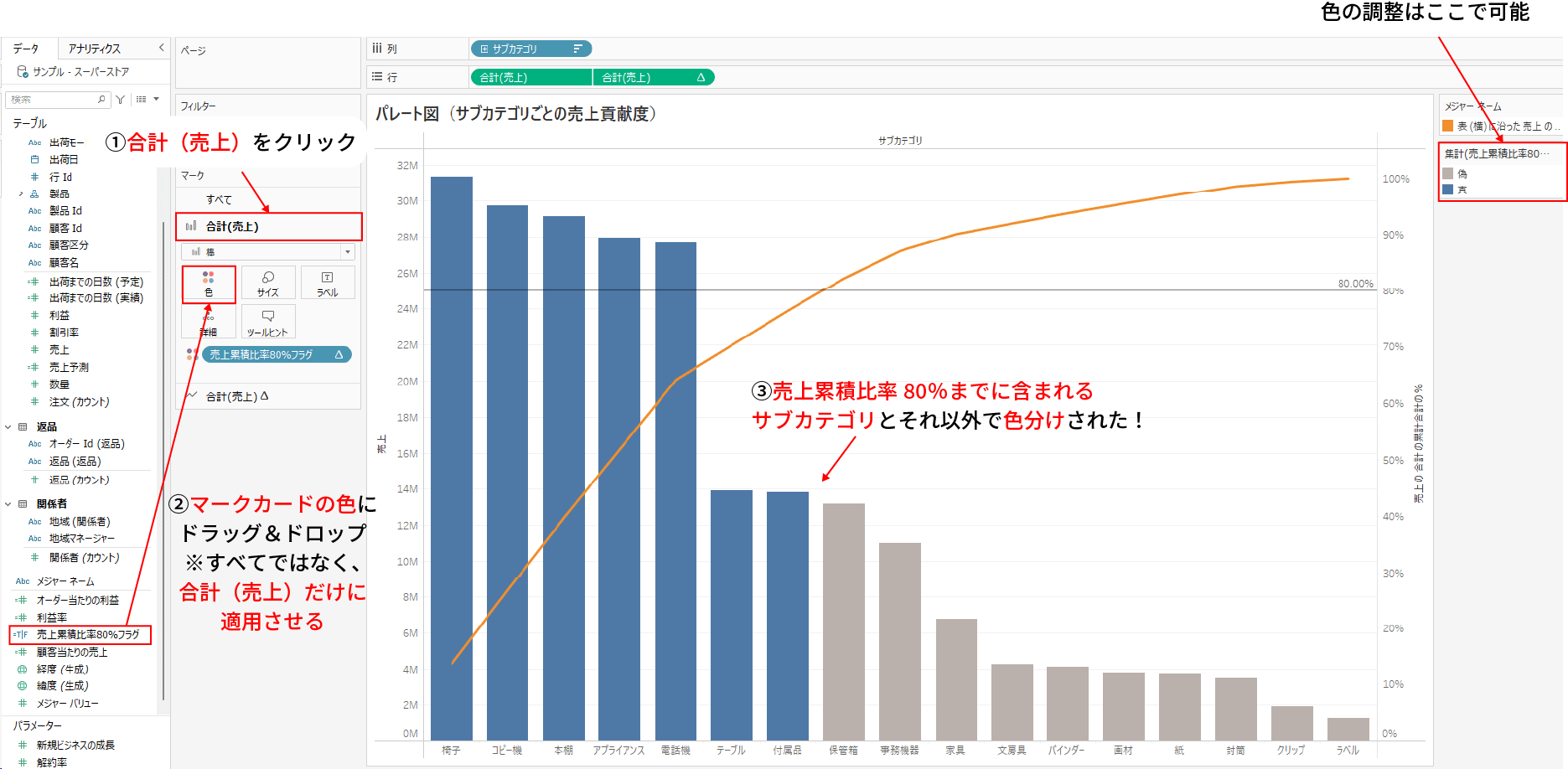
これで売上累積比率80%に含まれるサブカテゴリとそれ以外で色分けをすることが出来た。
今回作成するパレート図は以上で完成だ。
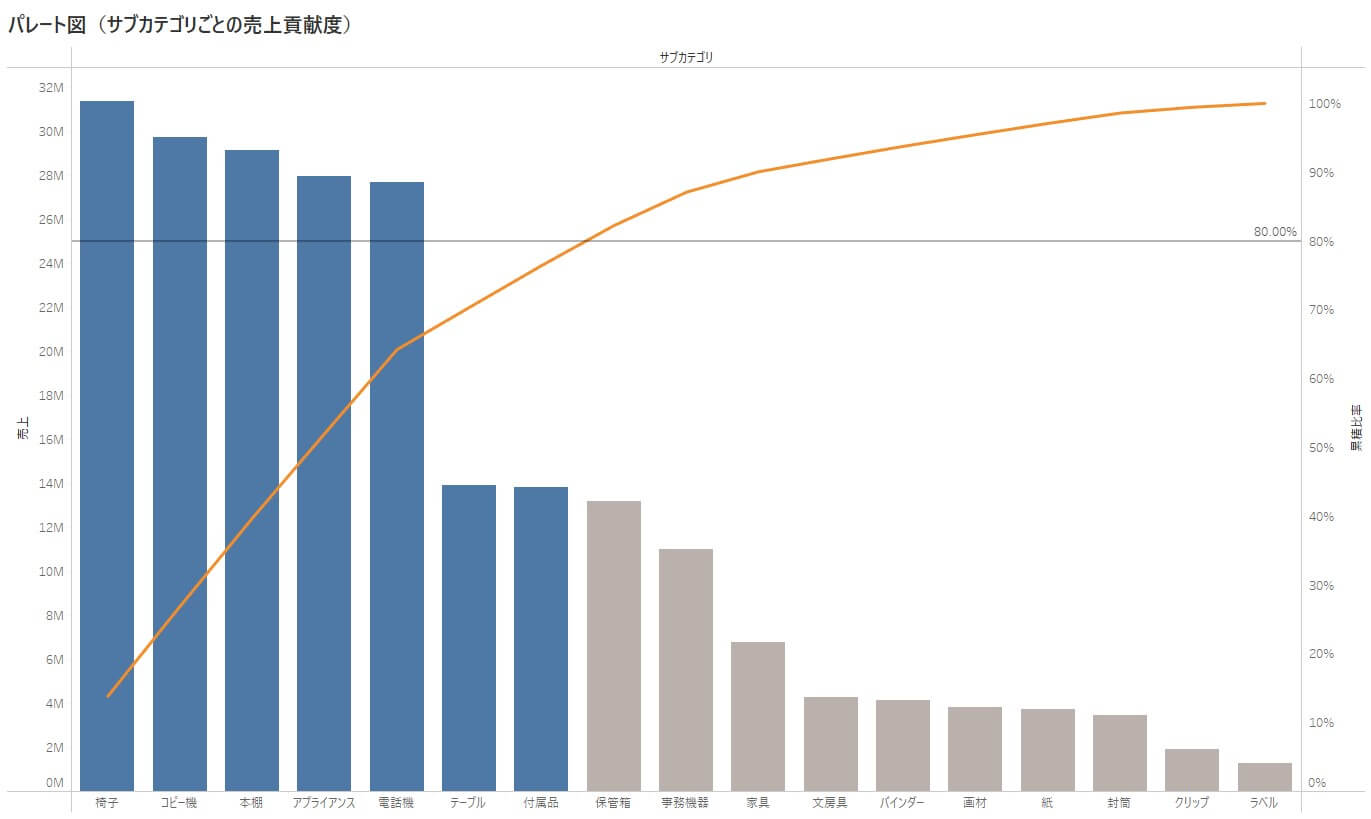
まとめ
今回は製造業やマーケティング系のダッシュボードでよく使われるパレート図の作り方をご紹介した。
パレート図作成の各ステップ
- 売上ランキングの棒グラフを作成
- 売上の累積比率の線グラフを作成
- 二重軸で棒グラフと線グラフを1つのグラフに統合
- 売上の累積比率80%の定数線を追加
- (応用編)売上の累積比率80%までに含まれるサブカテゴリとそれ以外を色で区分け
今回のパレート図を作成する各ステップは表計算や二重軸、色分け用の計算フィールドの作成など様々な要素を含んでいる。
これをスムーズに作れるようになれば他にも様々な形で応用が利くようになるはずだ。
Tableauでよく使われる他の図やグラフの作成方法は下記記事で紹介しているので是非参考にして欲しい。