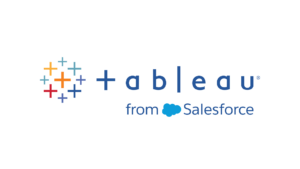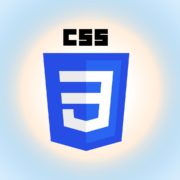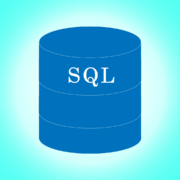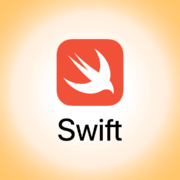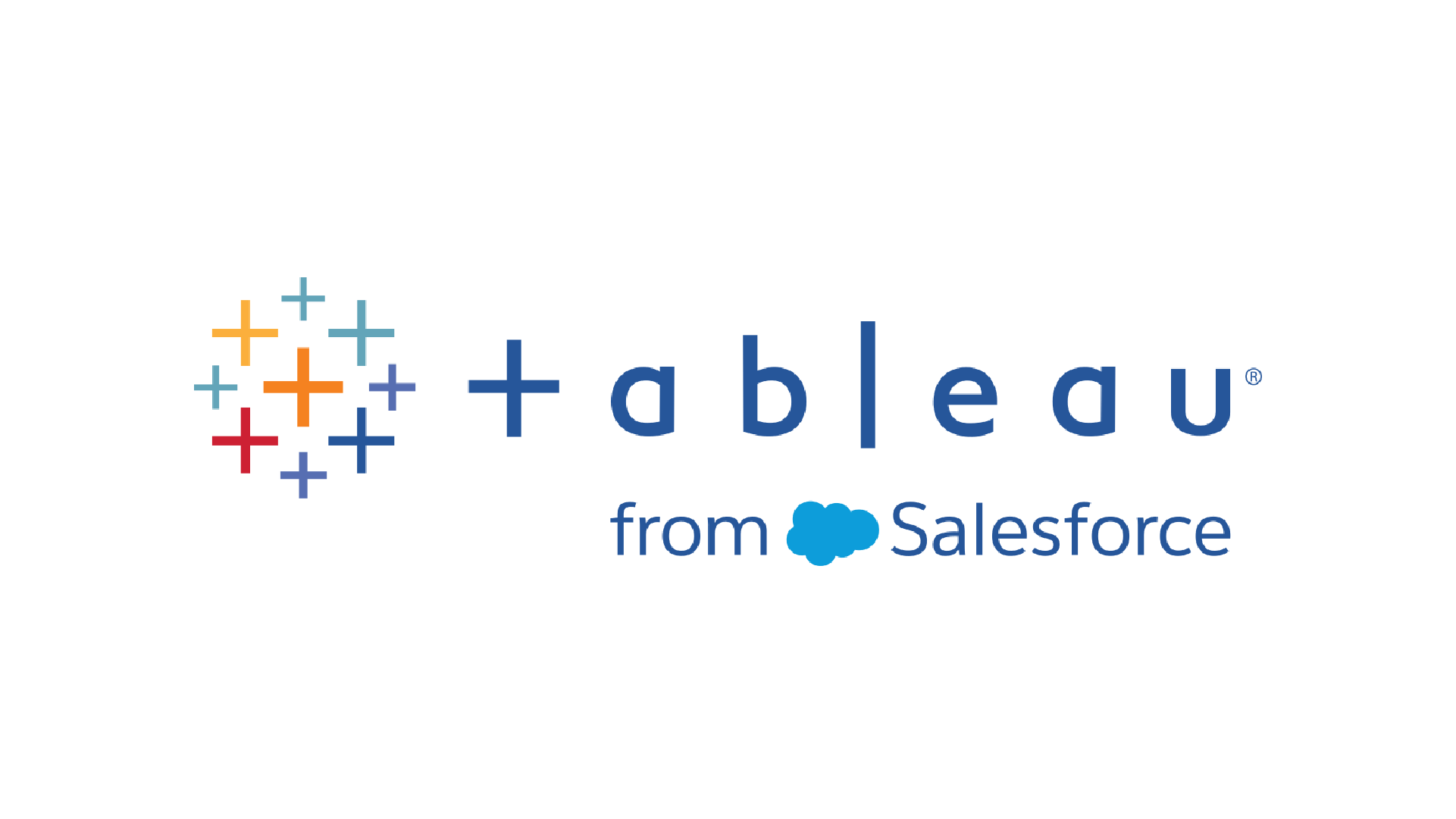
Tableauで売上と利益など、異なる指標を1つのグラフでまとめて比較したい場面は多いと思う。
その際に便利なのが「二重軸」だ。
二重軸を使えば、異なる基準のデータを一つのグラフ上で直感的に比較でき、ダッシュボードの表現力が一気に向上する!
今回はサンプルスーパーストアのデータを使って、二重軸グラフの作成手順を6つのステップでわかりやすく解説する。
完成形は下記グラフだ。
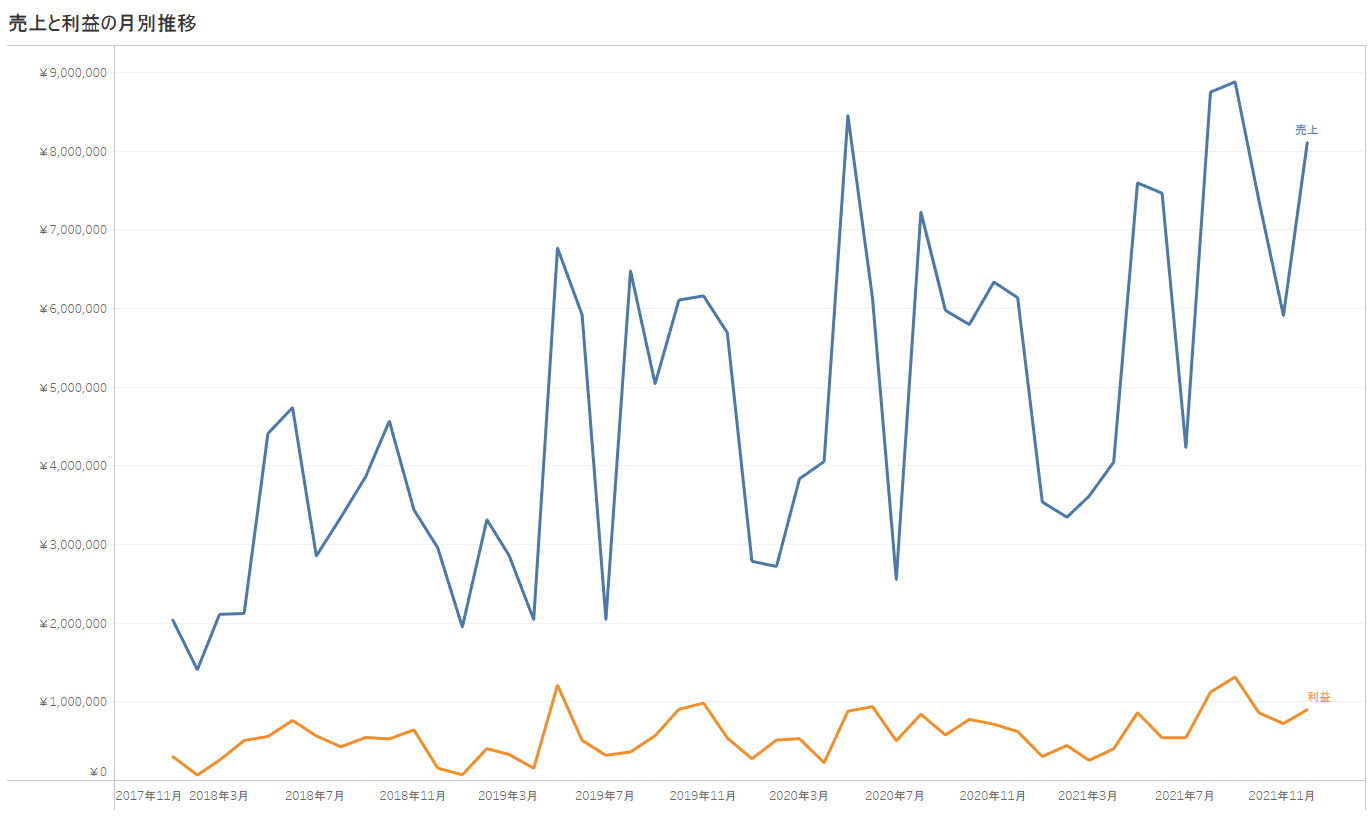
目次
二重軸作成の流れ
上記の二重軸グラフの作成の流れとしては、下記6つのステップだ。
- 月別の売上グラフと利益のグラフをビューに作成する
- 二重軸の設定をして売上と利益を1つのグラフにまとめる
- 軸を同期させる
- 不要な軸表示を消す
- 各折れ線グラフに指標名(売上と利益)を表示させる
- マークラベルの色を折れ線の色と合わせる
実際、二重軸を作成するだけだったら、4番までのステップで問題ない。
5番と6番は見た目を整えて、より洗練されたグラフにするための設定なので、必要ない方は無視していただいて構わない。
ステップ①:月別の売上グラフと利益のグラフをビューに作成する
まず最初に、月別の売上グラフと利益のグラフを下記のように作成する。
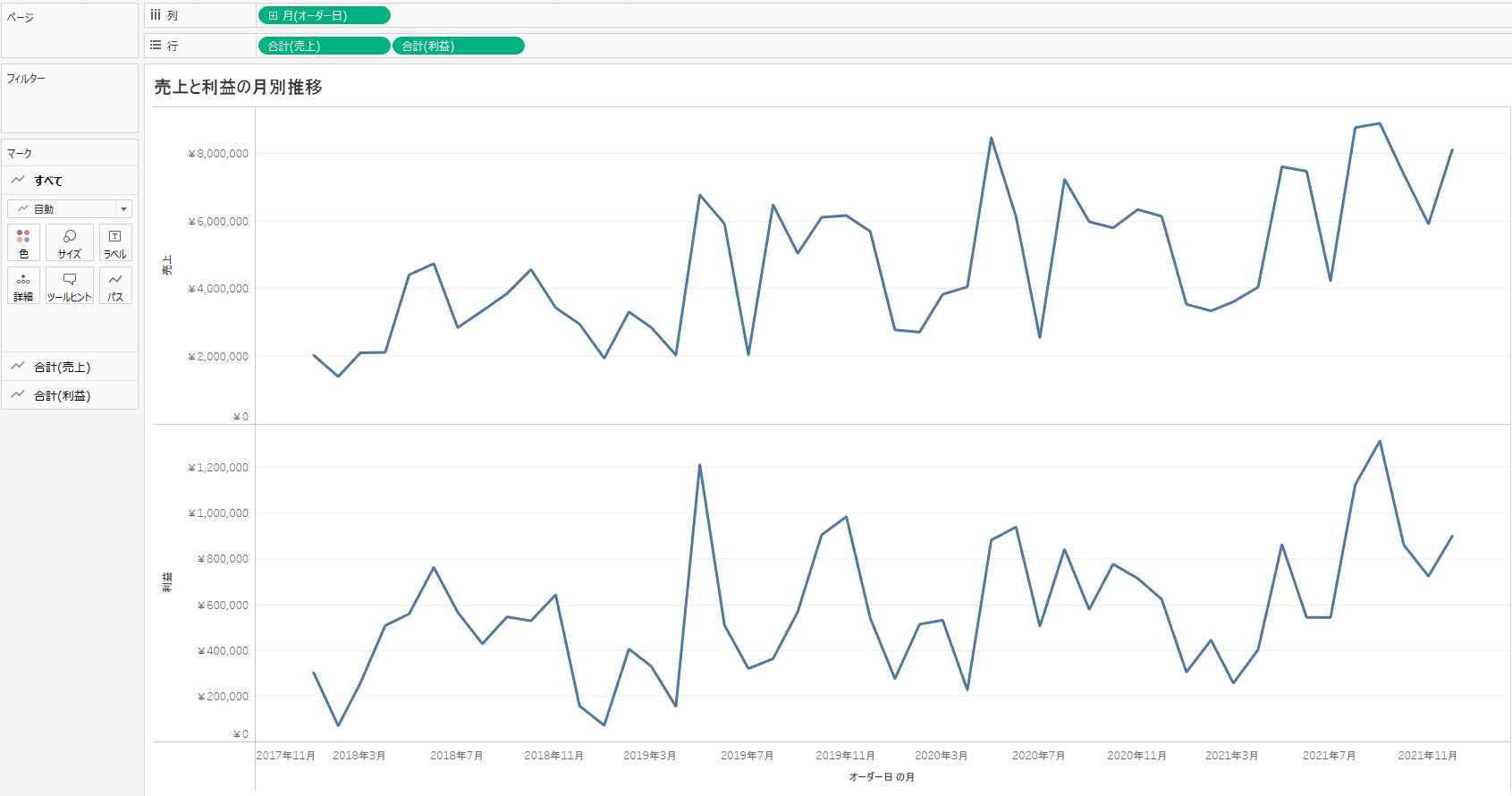
シンプルに、行シェルフに「売上」と「利益」を追加した状態だ。
この場合、上記のように、上下にグラフが分かれた状態で売上と利益の推移が表示される。
これはこれで便利ではあるが、
「1つのグラフで売上と利益を見たい!」
という要望を満たすには、ここから二重軸の設定をする必要がある。
ステップ②:二重軸の設定をして売上と利益を1つのグラフにまとめる
上下に分かれている売上と利益のグラフを1つにまとめていく。
下記のように、行シェルフの利益フィールドを右クリックして二重軸の設定をする。
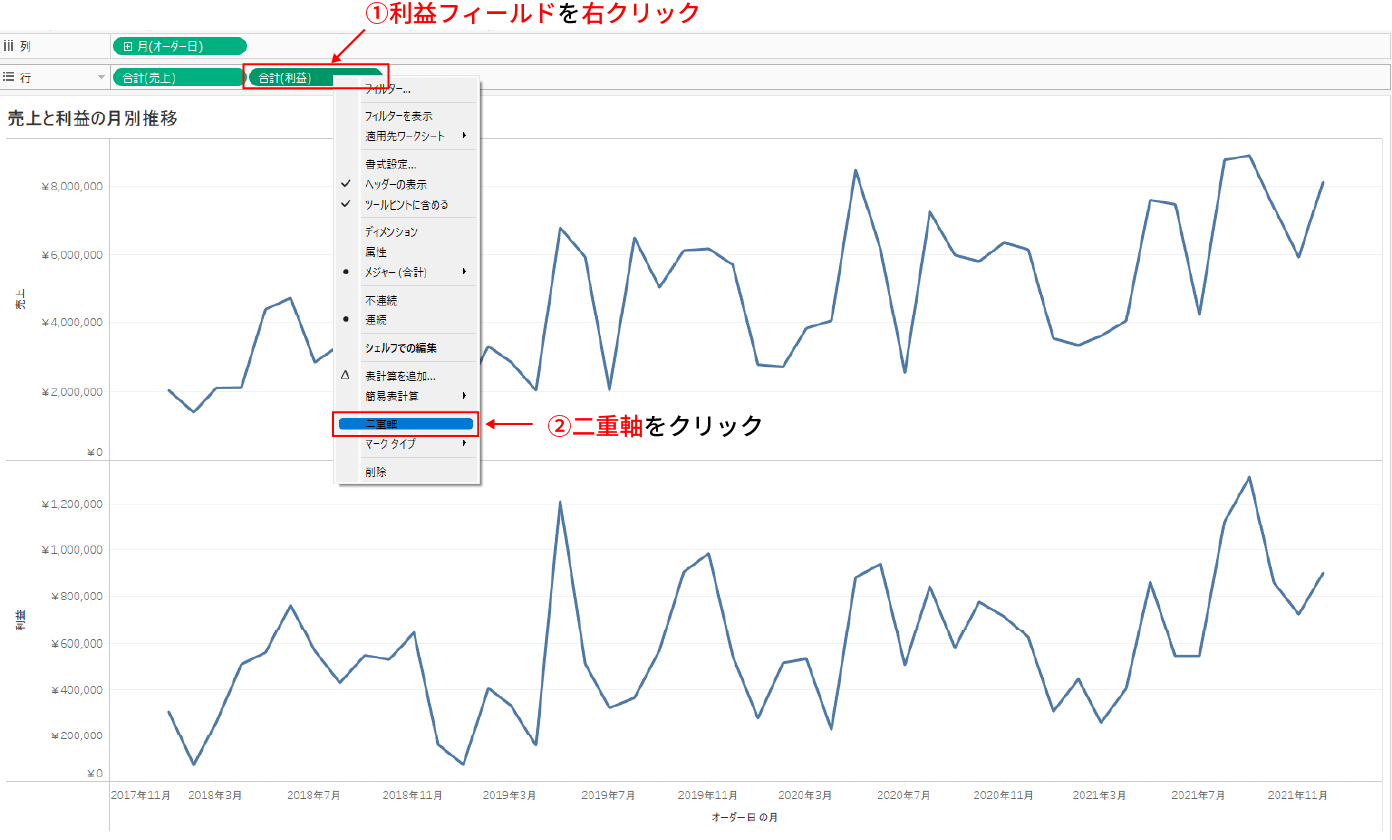
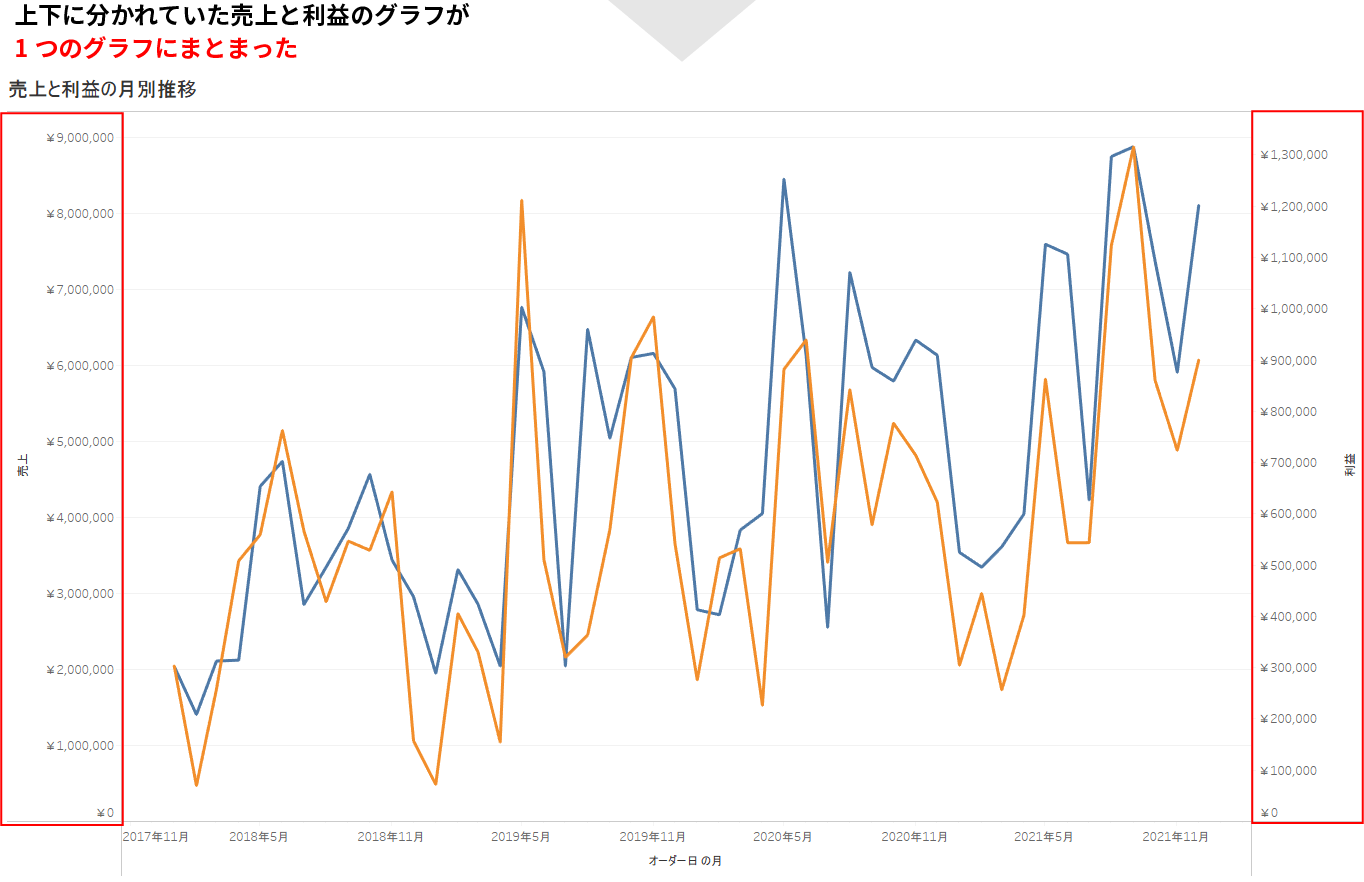
このように二重軸の設定により、上下に分かれていた売上と利益の月別推移グラフを1つにまとめられた。
行シェルフの左側に追加されている売上フィールドを右クリックしても二重軸は表示されないのだ。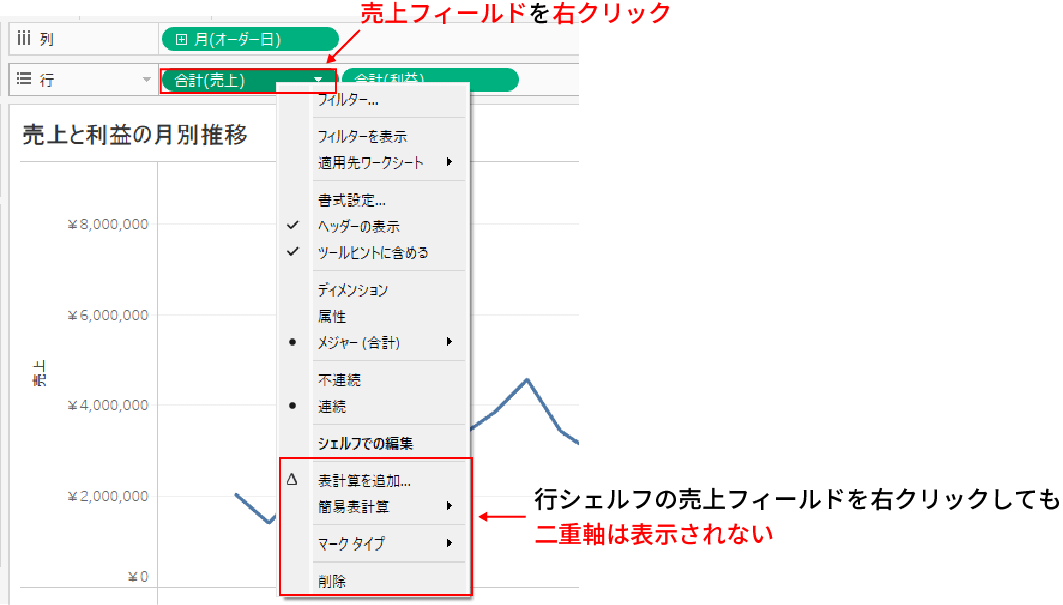
ステップ③:軸を同期させる
ステップ②で売上と利益のグラフを1つにまとめることはできた。
だが、それぞれの軸の数値基準が違っている。
そのため、本来は売上の方が利益よりずっと金額が大きいのに、グラフを見る限り、売上と利益がほぼ同じぐらいの金額で推移しているように見えている。
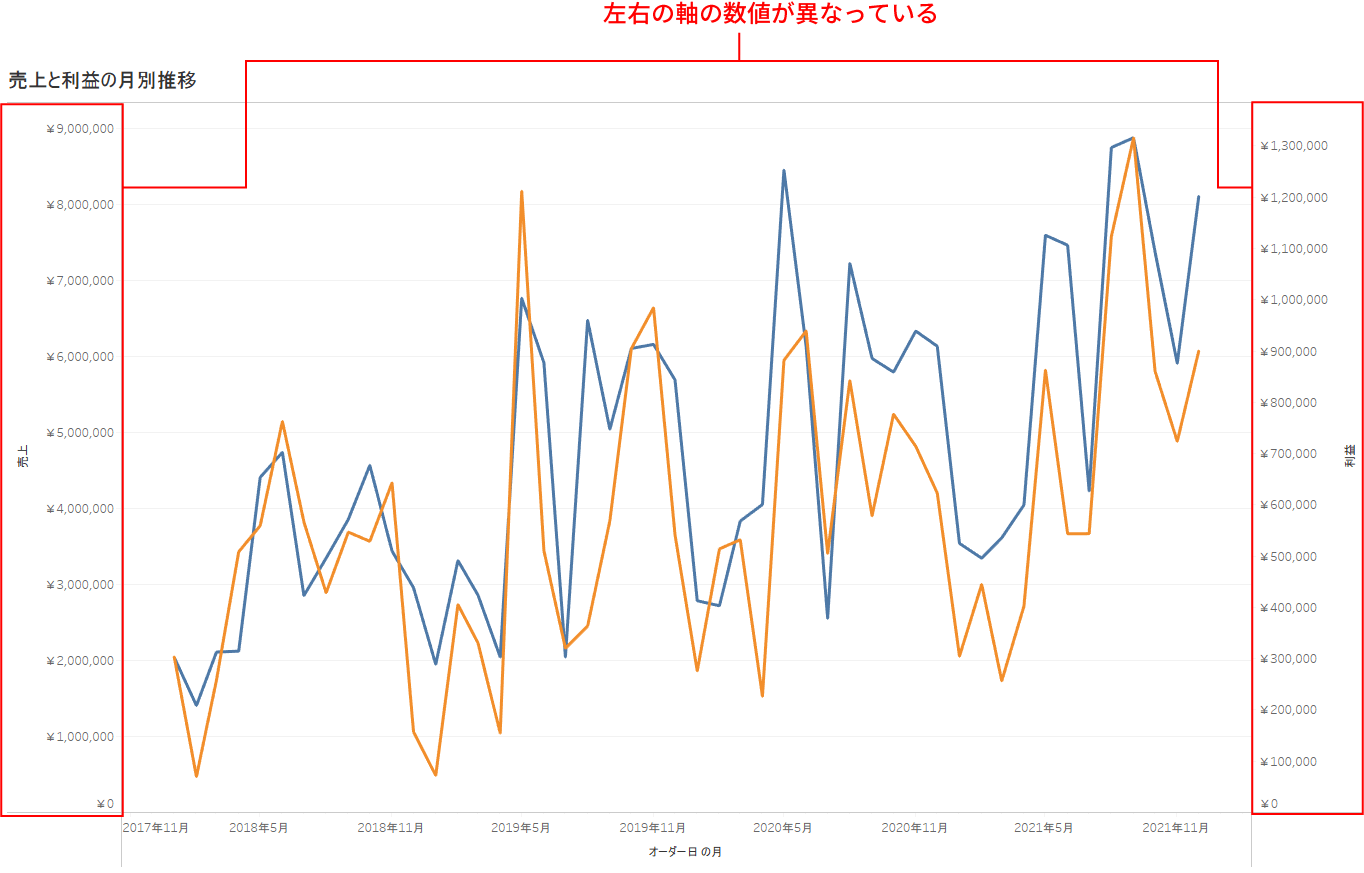
これはダッシュボードを見るユーザーが誤った判断をしてしまう原因になる。
そのため、よほどの理由がない限り、左右の軸は同期をして数値基準を一致させておくことが大事だ。
左右の軸を同期させる方法はすごく簡単だ。
左右どちらかの軸を右クリックし、「軸の同期」をクリックするだけで行うことができる。
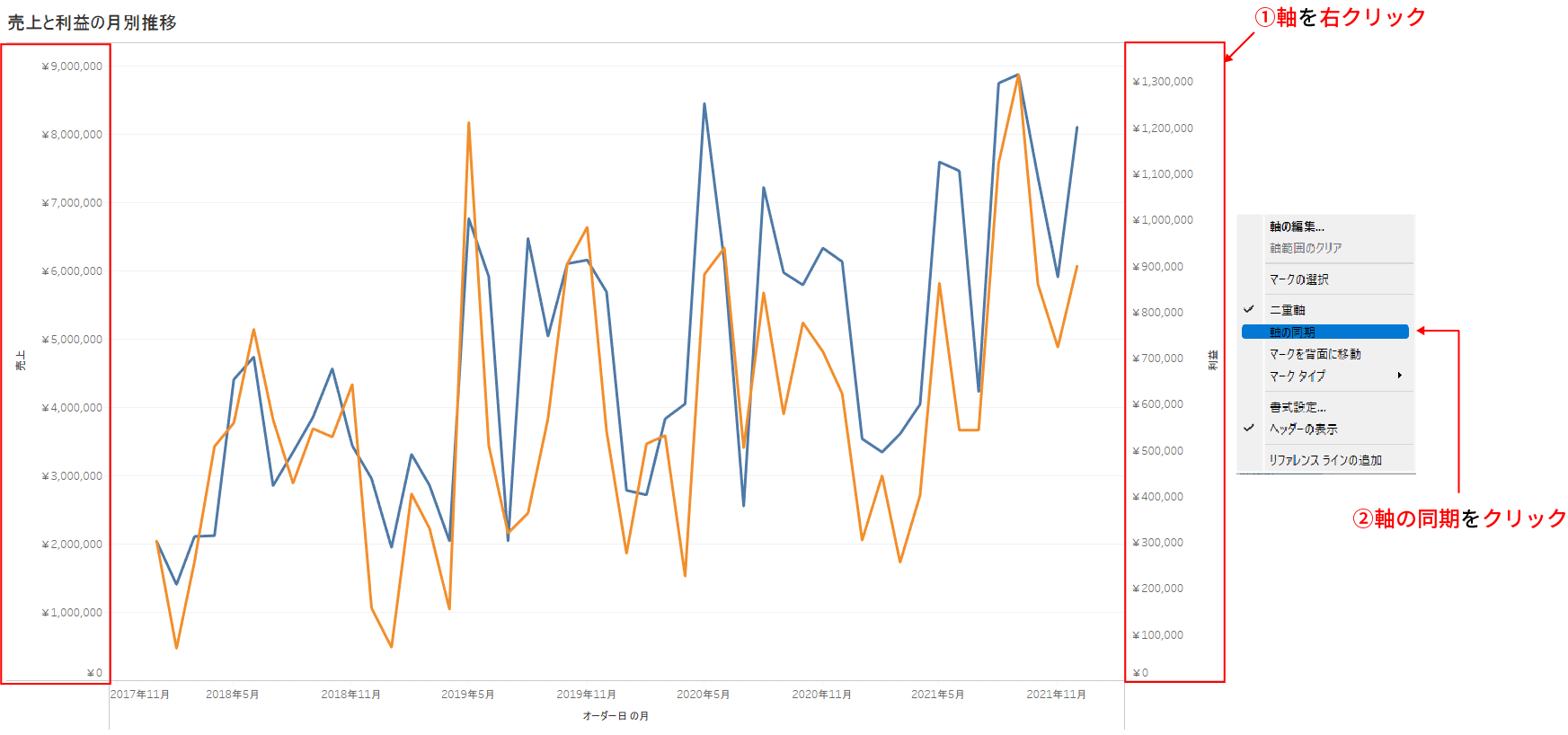
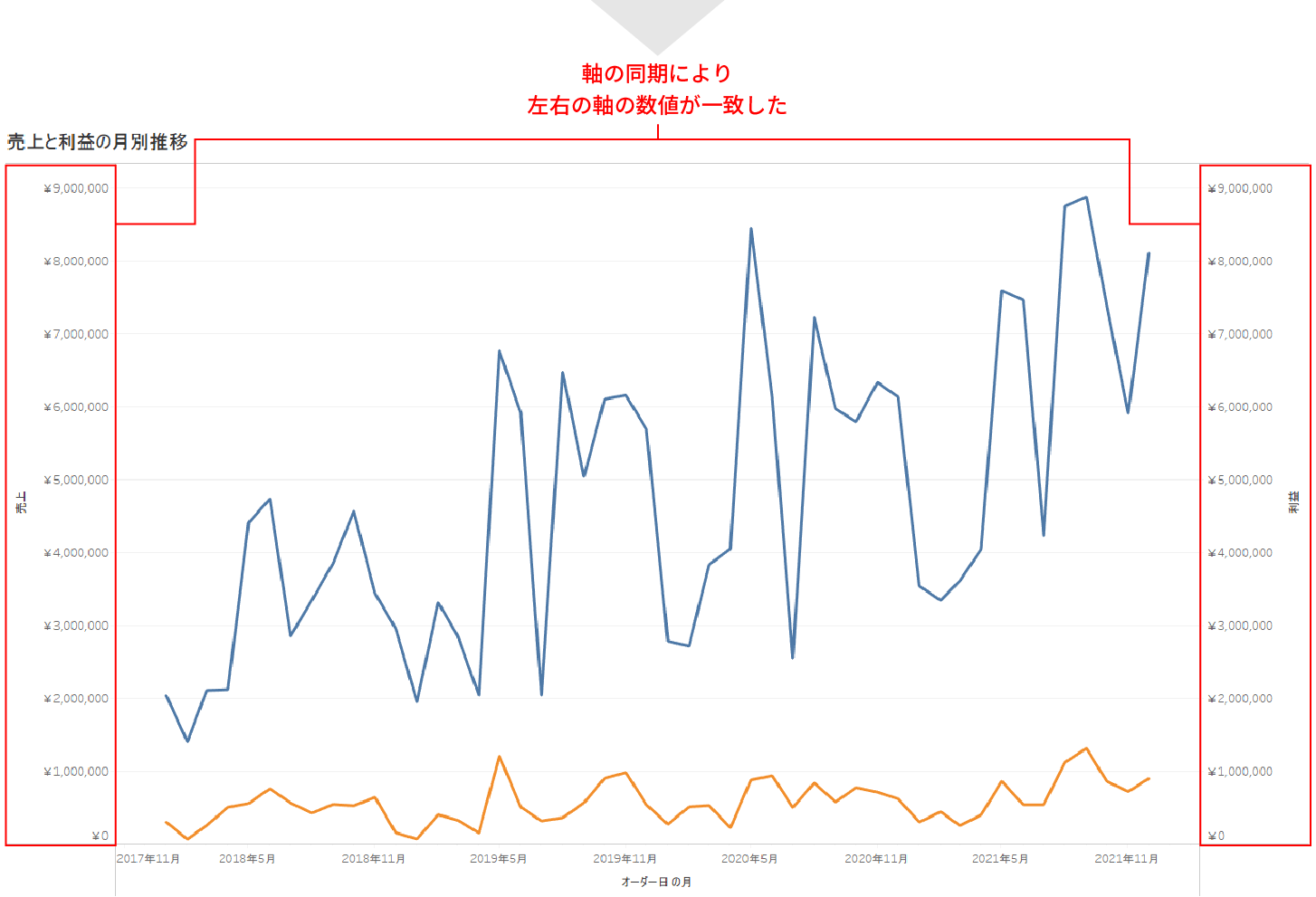
これで軸が同期されて、売上と利益の月別推移を1つのグラフで正しく見られる状態に出来た。
ステップ④:不要な軸表示を消す
ステップ③までで二重軸の設定まで完了した。
しかし、軸を同期すると、左右に同じ軸が表示されている状態になり、ややゴチャゴチャしている。
左右両方に同じ基準の軸表示がある必要はないので、右側の軸の表示を消してしまうのが定石だ。
右側の軸の表示を消すには、右側の軸を右クリック→「ヘッダーの表示」をクリックするだけでOKだ。
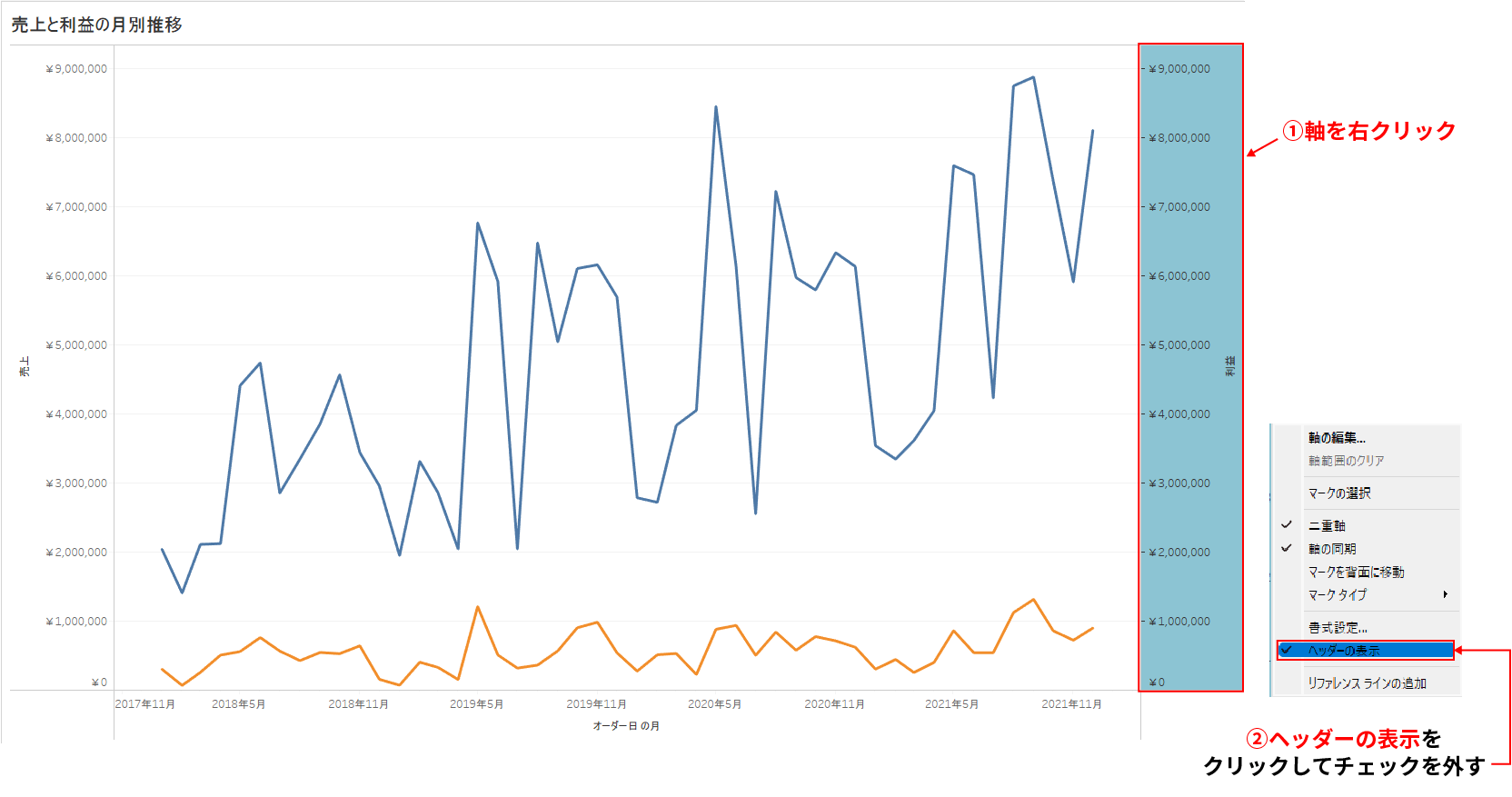
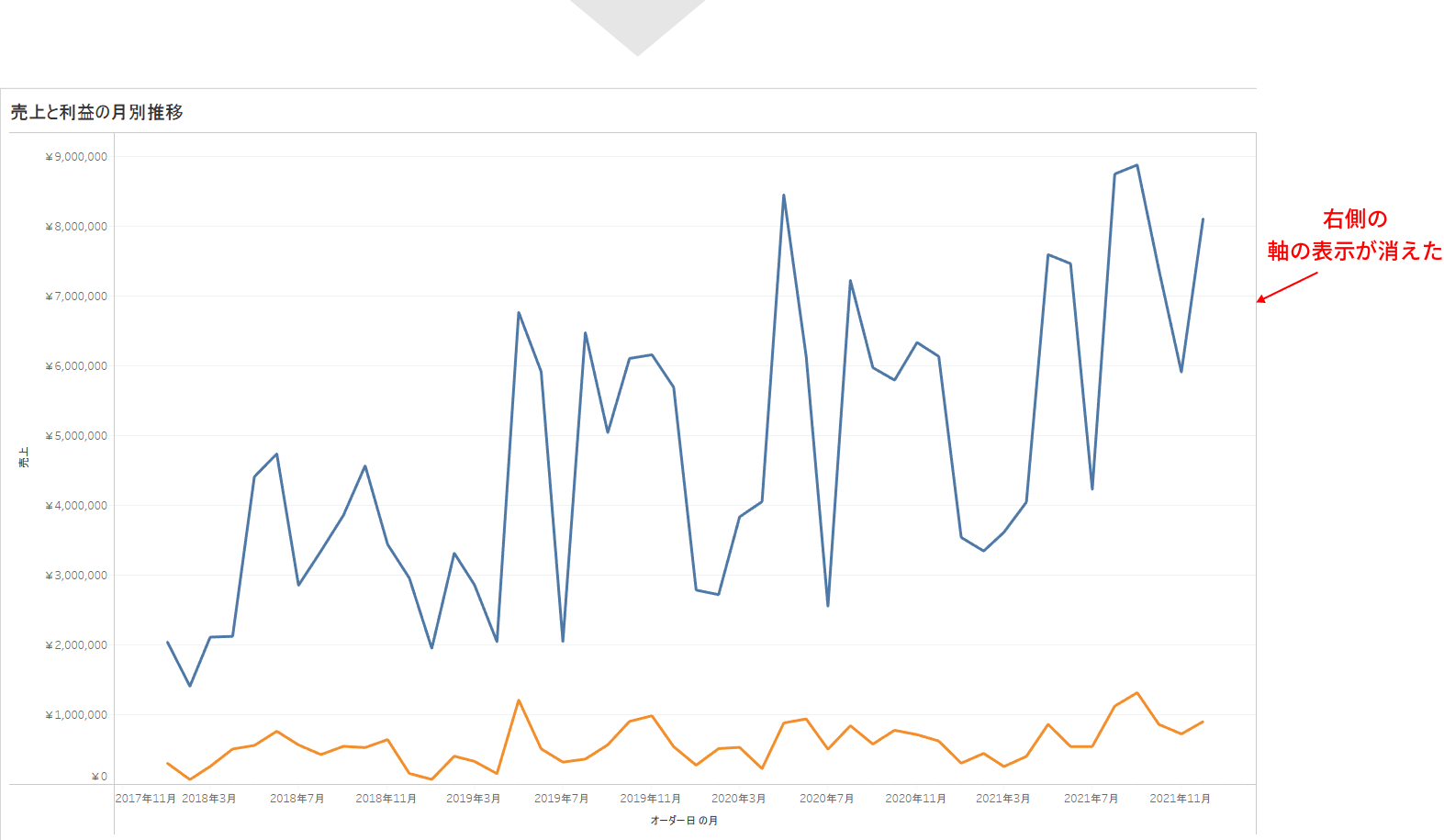
これで右側の軸の表示を削除することができた。
不要な軸のタイトルを削除
また、軸の表示を調整する際に、軸のタイトル(下記赤枠)も不要なことが多い。
そのため、軸のタイトルを削除する方法も解説しておこう。
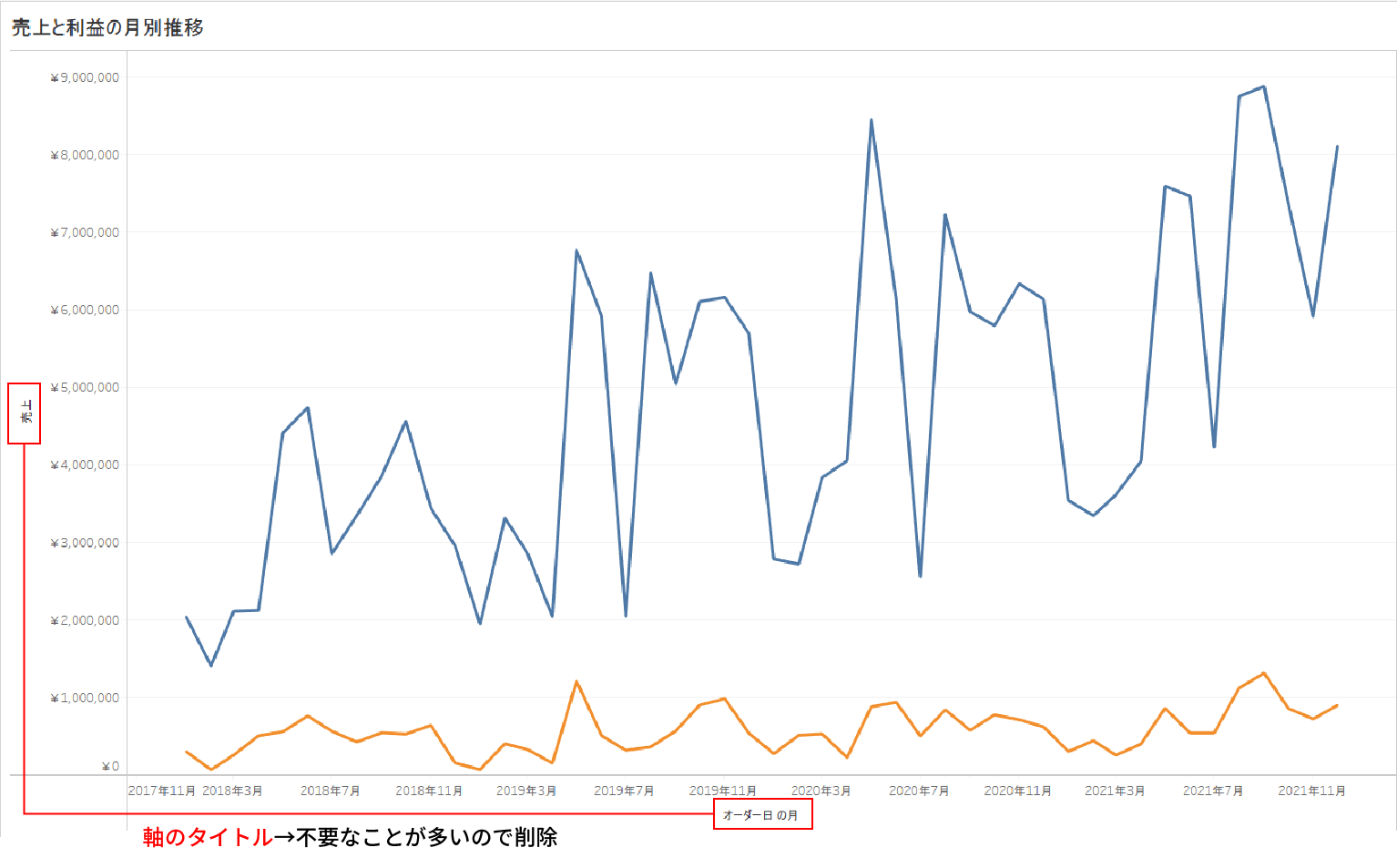
軸のタイトルを削除するには、対象の軸を右クリック→「軸の編集」をクリックする。
そして、入力されている軸のタイトルを削除すれば完了だ。
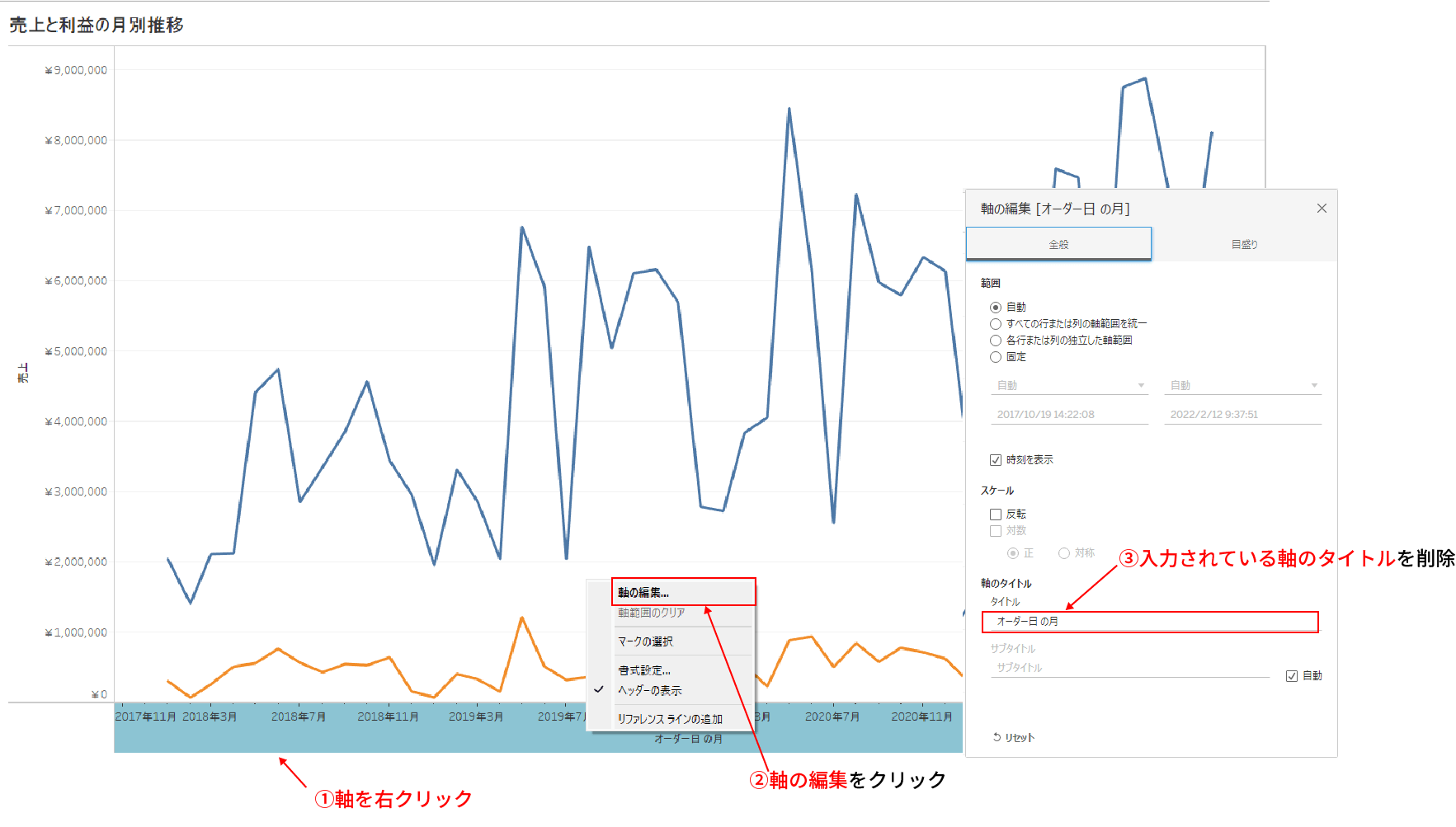
この「軸のタイトル削除」の作業をオーダー日の軸と売上の軸どちらも行う。
これにより、不要な軸のタイトルを削除し、軸周りの表示をすっきりさせることが出来た。
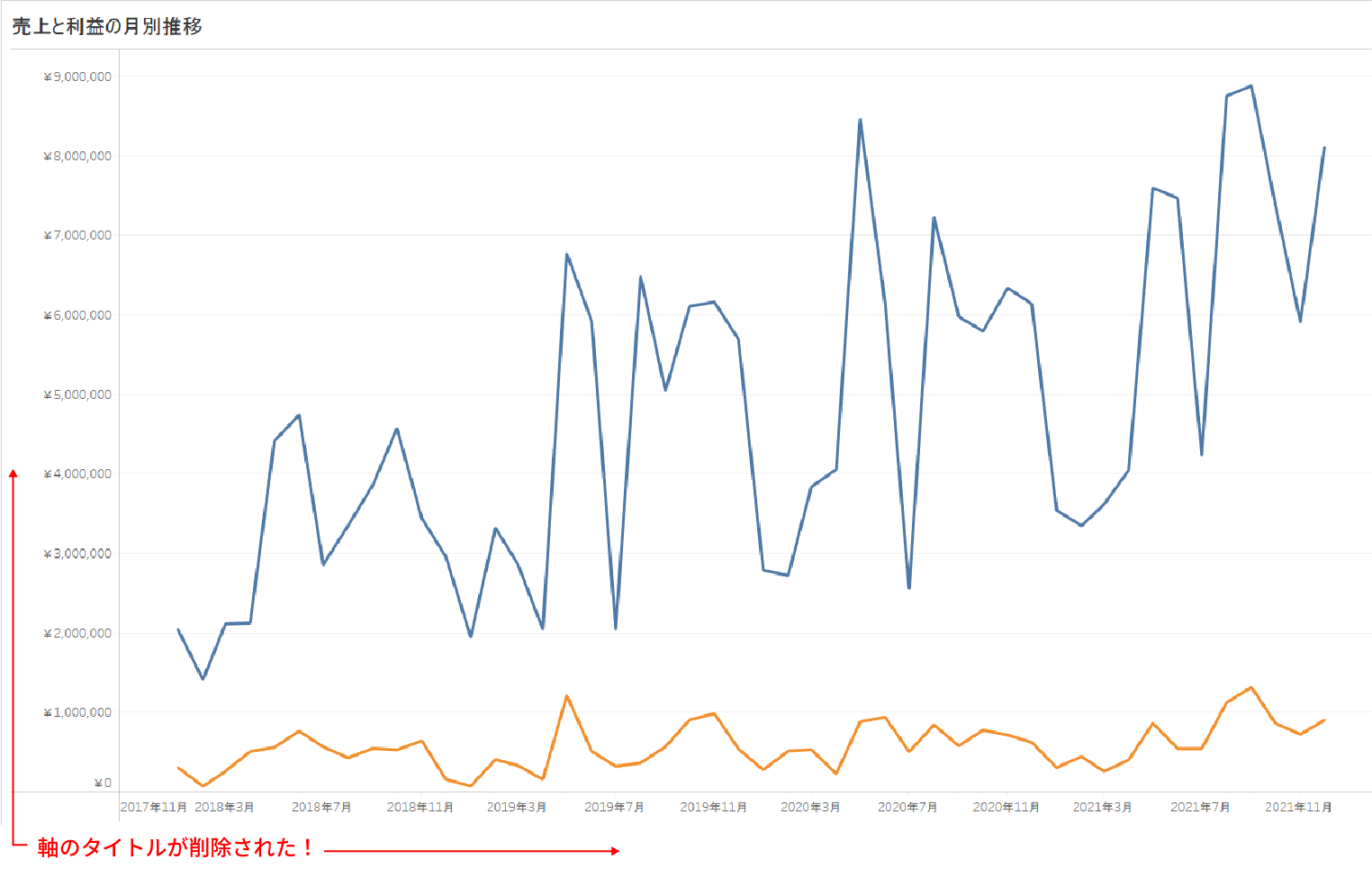
二重軸の設定だけであれば、このステップ④までの内容で十分だ。
ここからは見た目を整えて、より洗練されたグラフを作るためのステップとなる。
ステップ⑤:各折れ線グラフに指標名(売上と利益)を表示させる
最初に紹介した完成形のグラフのように、売上と利益の折れ線に指標名を表示させて、
「売上の折れ線はこの線、利益はこの線だな。」
とグラフを見るだけで、パッと判別できるようにしていくのがステップ⑤だ。
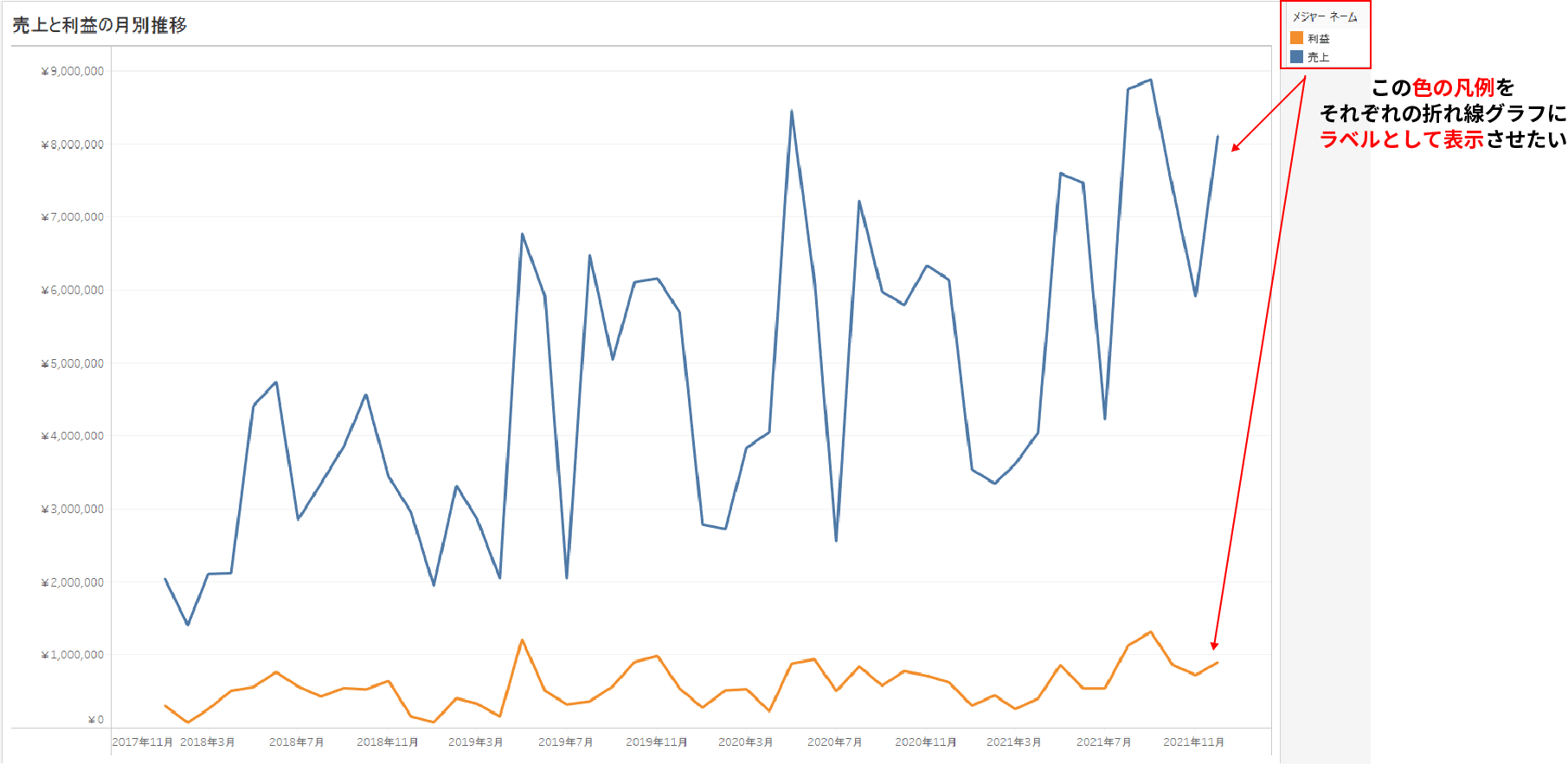
各折れ線のそれぞれの指標をラベルとして表示させる方法はシンプルだ。
下記のようにデータペインのメジャーネームをマークカードのラベルへドラッグ&ドロップするだけで完了だ。
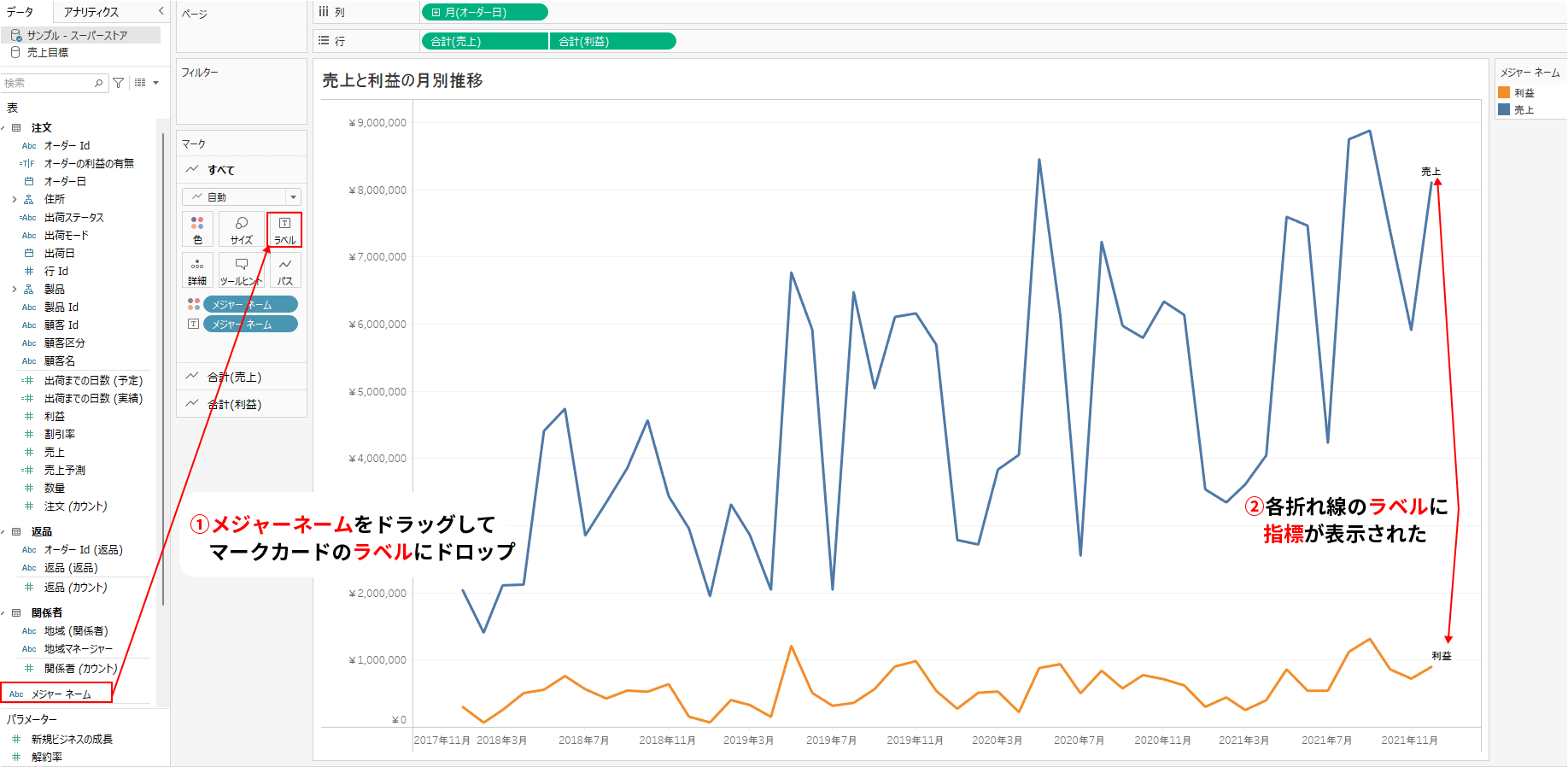
これで各折れ線グラフのラベルに指標名が表示された。
ステップ⑥:マークラベルの色を折れ線の色と合わせる
最後に黒色になっている各ラベルの色を折れ線に合わせる。
折れ線の色にラベルの色を合わせるには、マークカードのラベルから下記のように設定する。
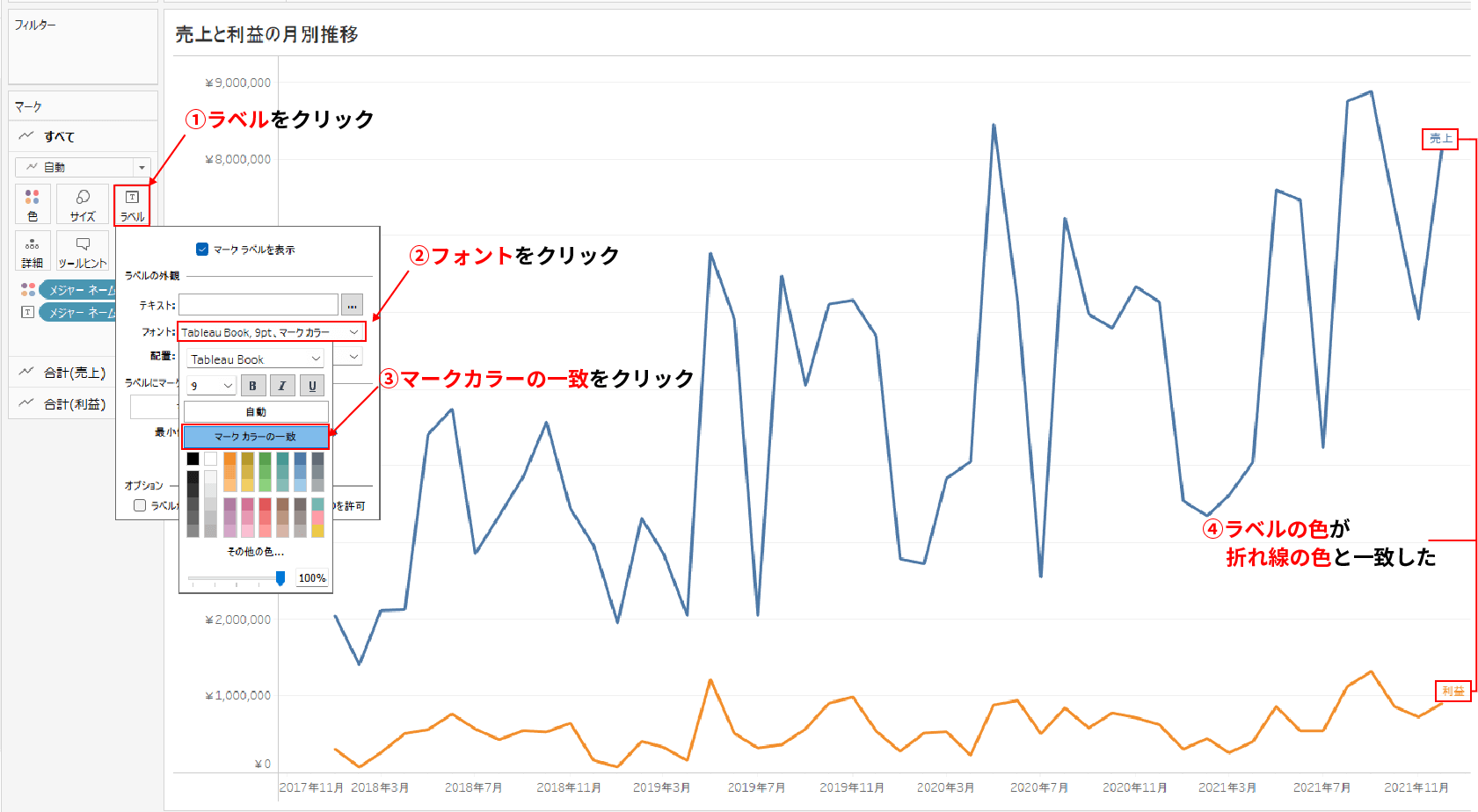
- マークカードのラベルをクリック
- フォントをクリック
- フォントの詳細画面が表示されるので、そこで「マークカラーの一致」をクリック
これで各折れ線の色とラベルの色が一致して、スッキリと見やすい二重軸のグラフになった。
これで完成だ。
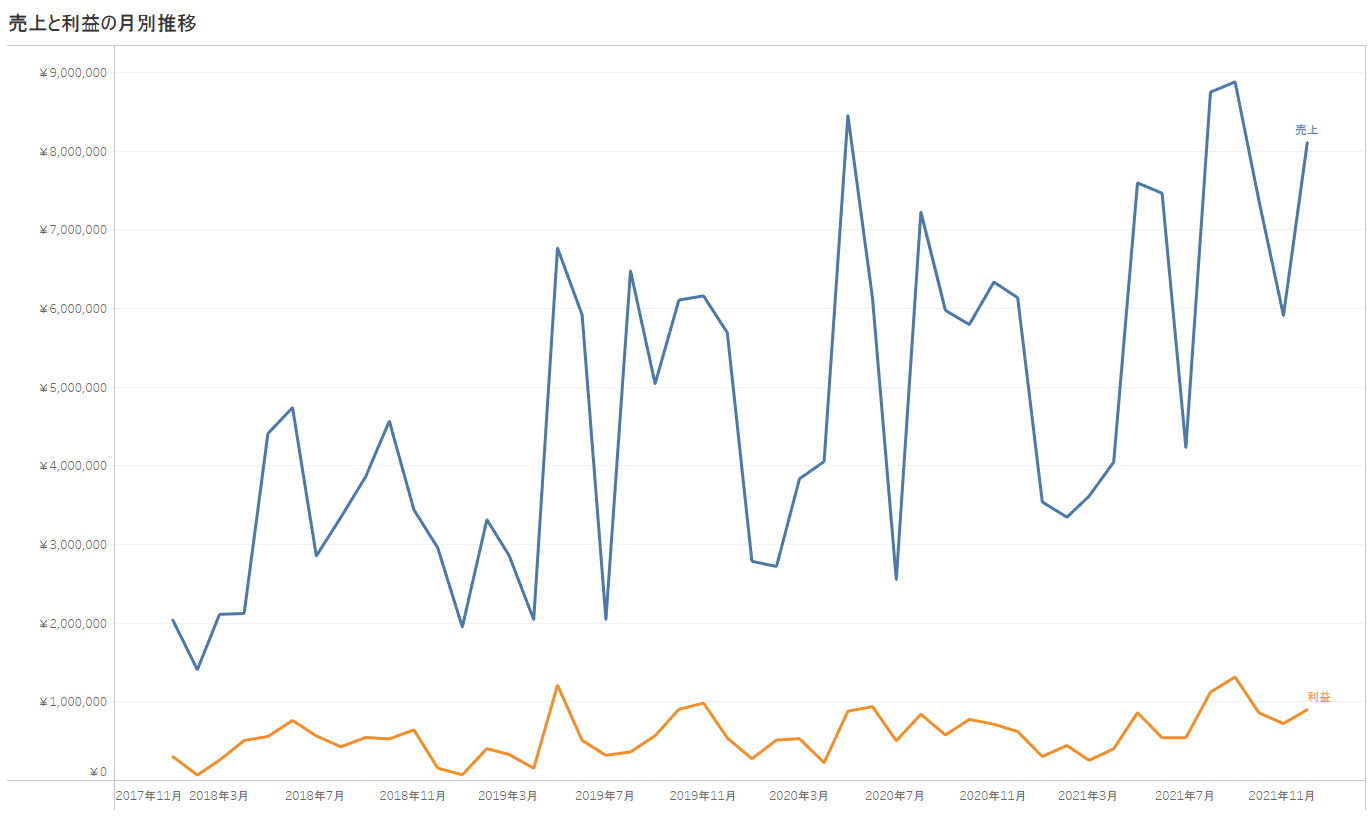
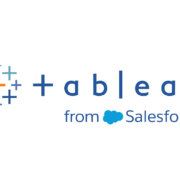 Tableau
Tableauまとめ
今回は実務でよく使う二重軸の作成方法をステップごとに解説してみた。
二重軸の作成の時に下記のポイントを覚えておくと良いと思う。
二重軸を使うと、異なる指標(売上・利益など)を1つのグラフで比較できる
設定は行シェルフのフィールドを右クリックして「二重軸」を選ぶだけでよい
- 軸を同期させる(売上と利益率などは軸の単位が違う場合は例外)
- 左右同じ軸表示の場合は右側の軸表示は削除
- なるべく色の凡例を使わずに、グラフを見れば各折れ線がどの指標なのかがわかるようにする
実務では頻出の操作なので、手順を覚えてスムーズに作成できるようにしておくのがおすすめだ。
何度も作成をしながら、何も見ないで二重軸を作成できるようになることを是非目指してほしい。