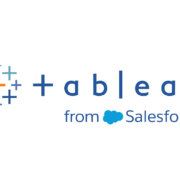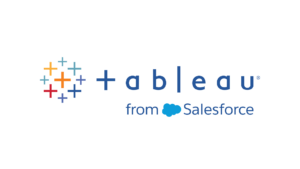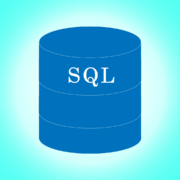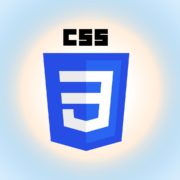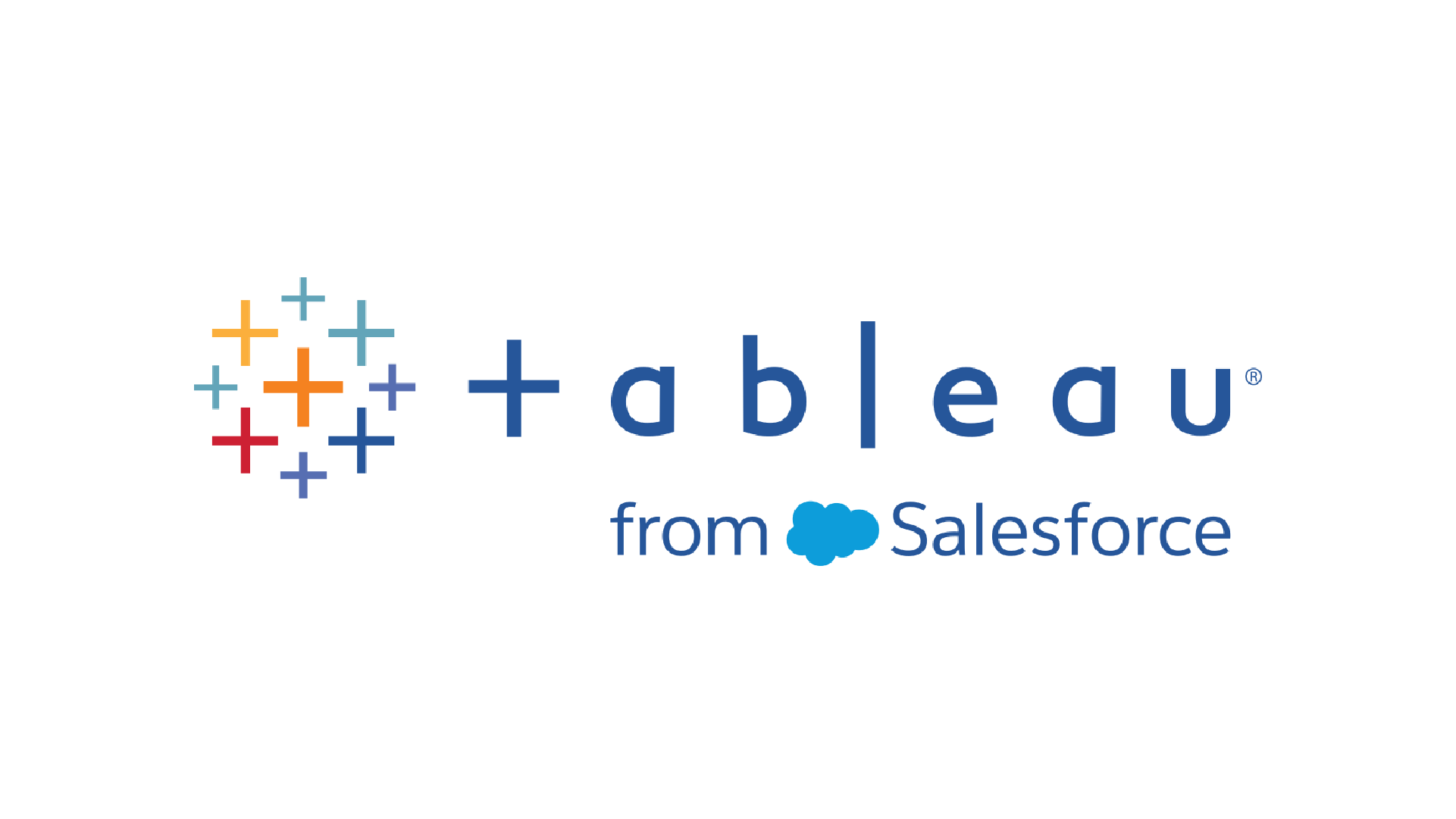
今回はダッシュボード全体にフィルターを適用する方法について解説していきたいと思う。
初めてTableauでダッシュボードを作成する時に「フィルター設定の仕方がわからない、、、」という人は多いはずだ。
実務でダッシュボードを作成する際のフィルター設定には基本となる下記設定がある。
- ダッシュボード上にフィルターを表示させる
- フィルターの表示方法を変更する(ドロップダウン等に)
- フィルターの場所をダッシュボード上部や左右に配置する
- ダッシュボード全体にフィルターを適用する→今回の記事の対象
- 関連値のみが表示されるようにする
- 適用ボタンを設定する
今回はその1つであるダッシュボード全体にフィルターを適用する方法を手順に沿って説明していく。
説明用に今回は下記ダッシュボードを使用する。
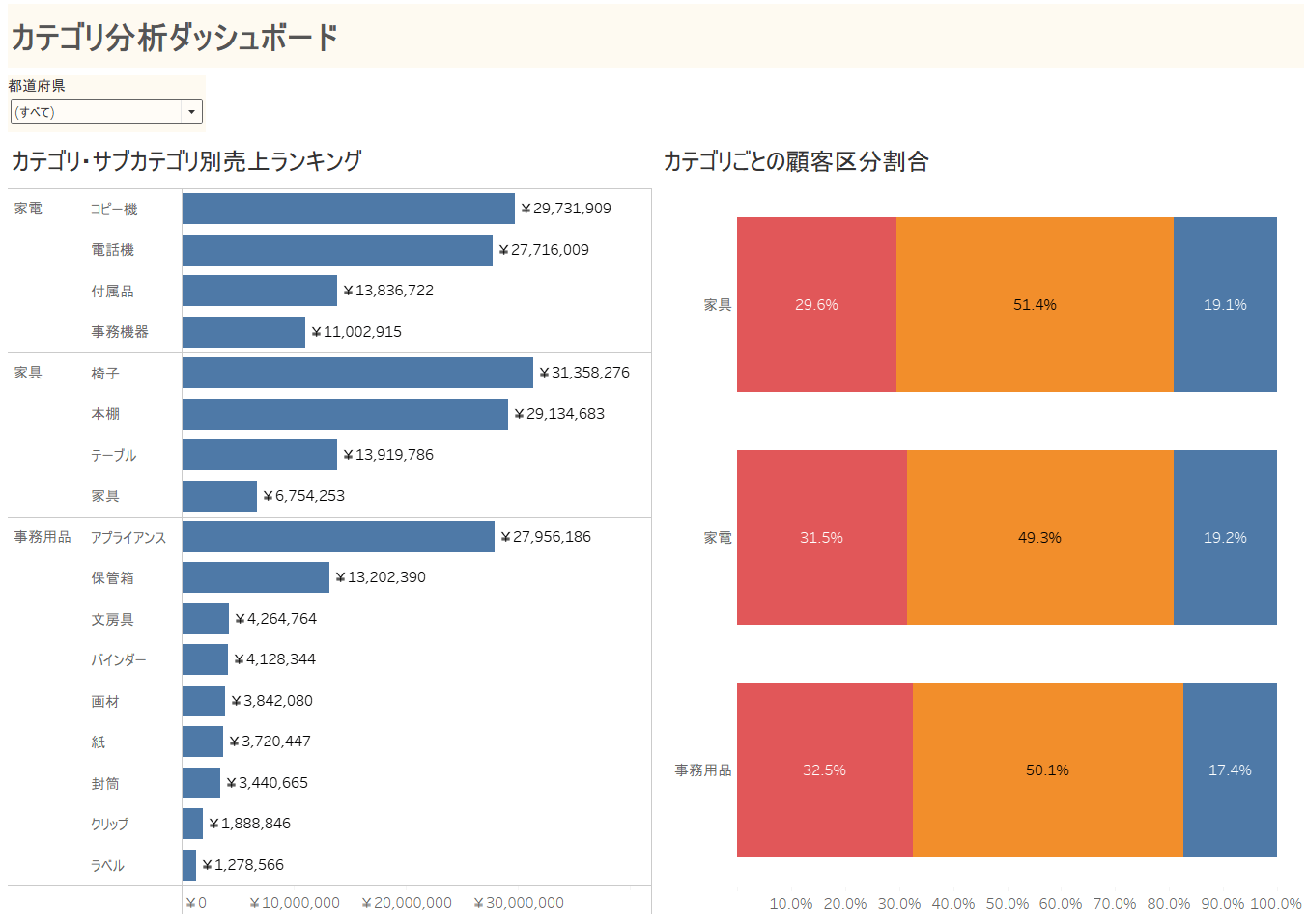
ダッシュボードの構成は下記の通りで、現状フィルターは「カテゴリごとの顧客区分割合」のシートにしか適用されない状態だ。
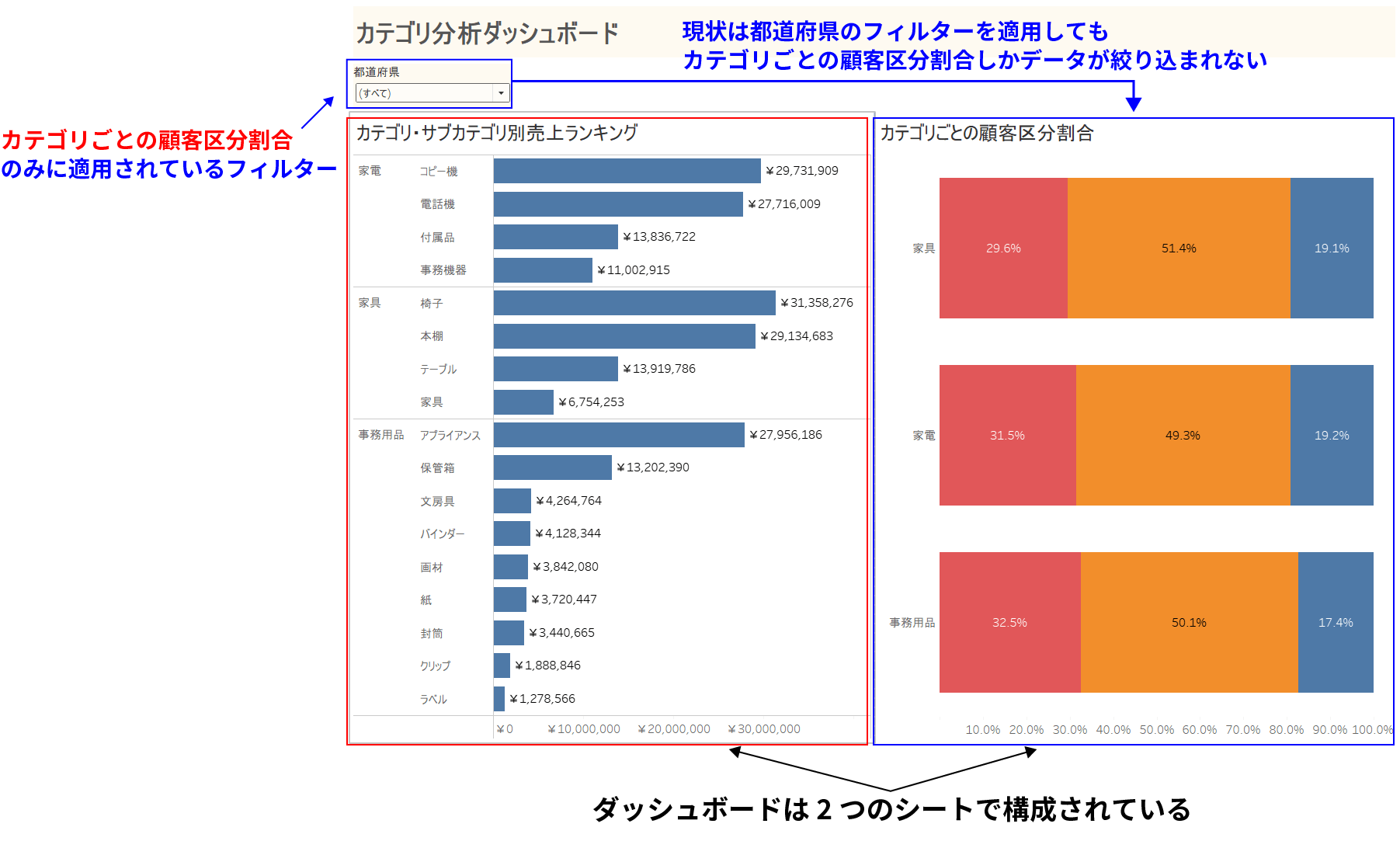
このダッシュボードの都道府県のフィルターをダッシュボードに組み込まれている全部のシート(今回は2つだけだが)に適用させる方法を解説していく。
目次
ダッシュボード全体にフィルターを適用させる方法
ダッシュボード全体にフィルターを適用させる方法は下記の通りだ。
- Step1:フィルターのメニューボタンを表示
- Step2:メニューの▼マークから適用先ワークシートをマウスオーバー
- Step3:「選択したワークシート」をクリック
- Step4:フィルターを適用させたいシートの選択
1つずつ見ていこう。
Step1:フィルターのメニューボタンを表示
まずダッシュボード上に表示されているフィルターをクリックして、下記のメニューボタンを表示させる
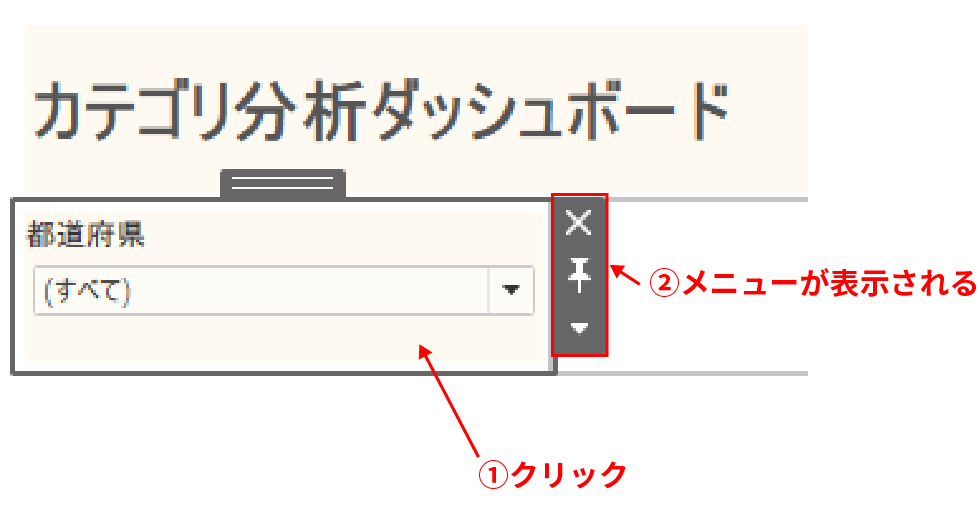
Step2:メニューの▼マークから適用先ワークシートをマウスオーバー
次に、表示されたメニューの▼マークを押す。
そうすると下記のようにフィルターの詳細設定をするためのダイアログボックスが表示される。
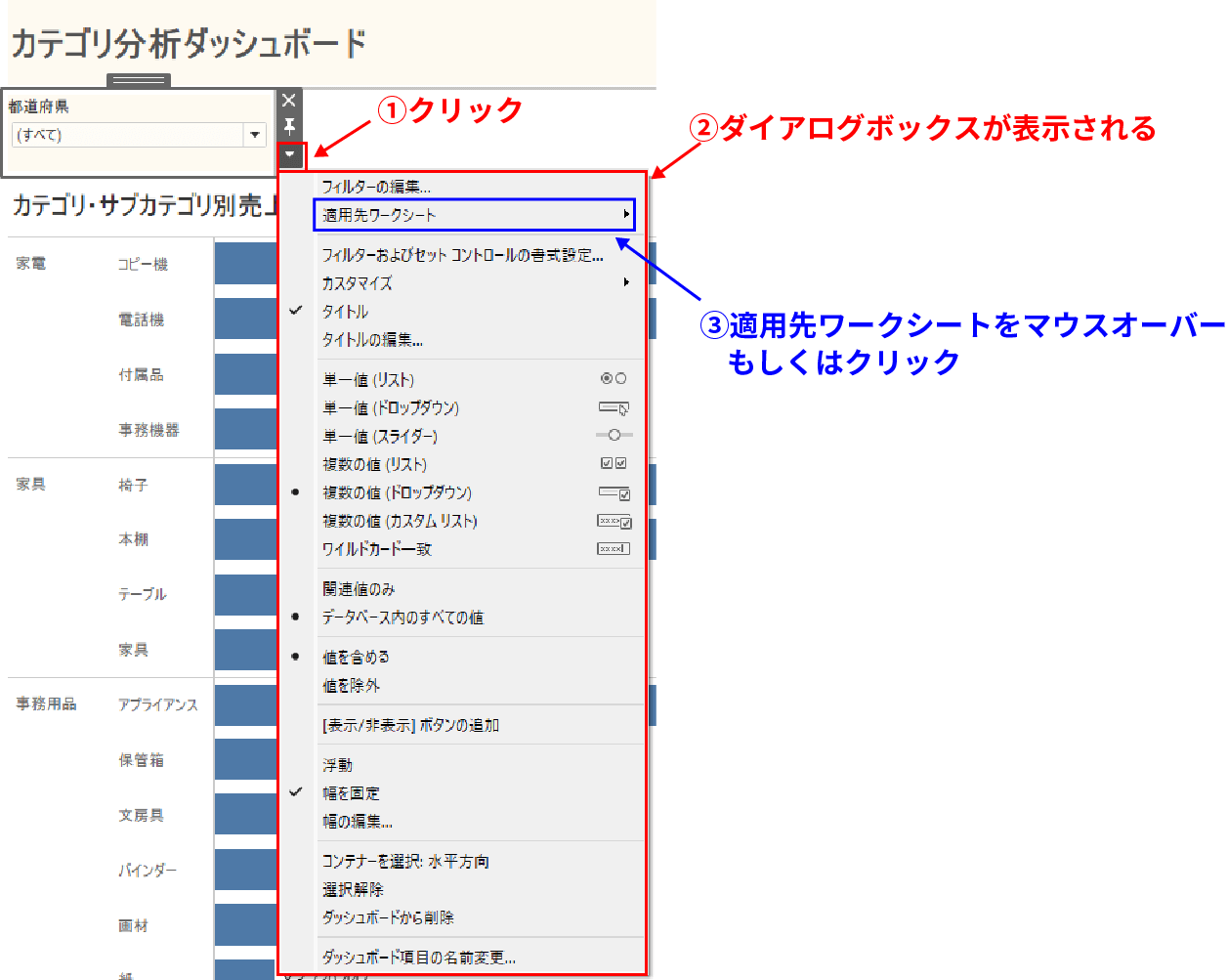
今回はフィルターを適用させるシートを設定したいから、適用先ワークシートをマウスオーバーもしくはクリックする。
ちなみに、ダッシュボードにおけるフィルターの詳細設定は上記ダイアログボックスでほぼすべての設定が可能だ。
Step3:「選択したワークシート」をクリック
適用先ワークシートをマウスオーバーもしくはクリックしたら、フィルターの適用先を決めるためのメニューが表示される。
今回はダッシュボードに組み込まれているシートだけにフィルターを掛けたいので、選択したワークシートをクリックする。
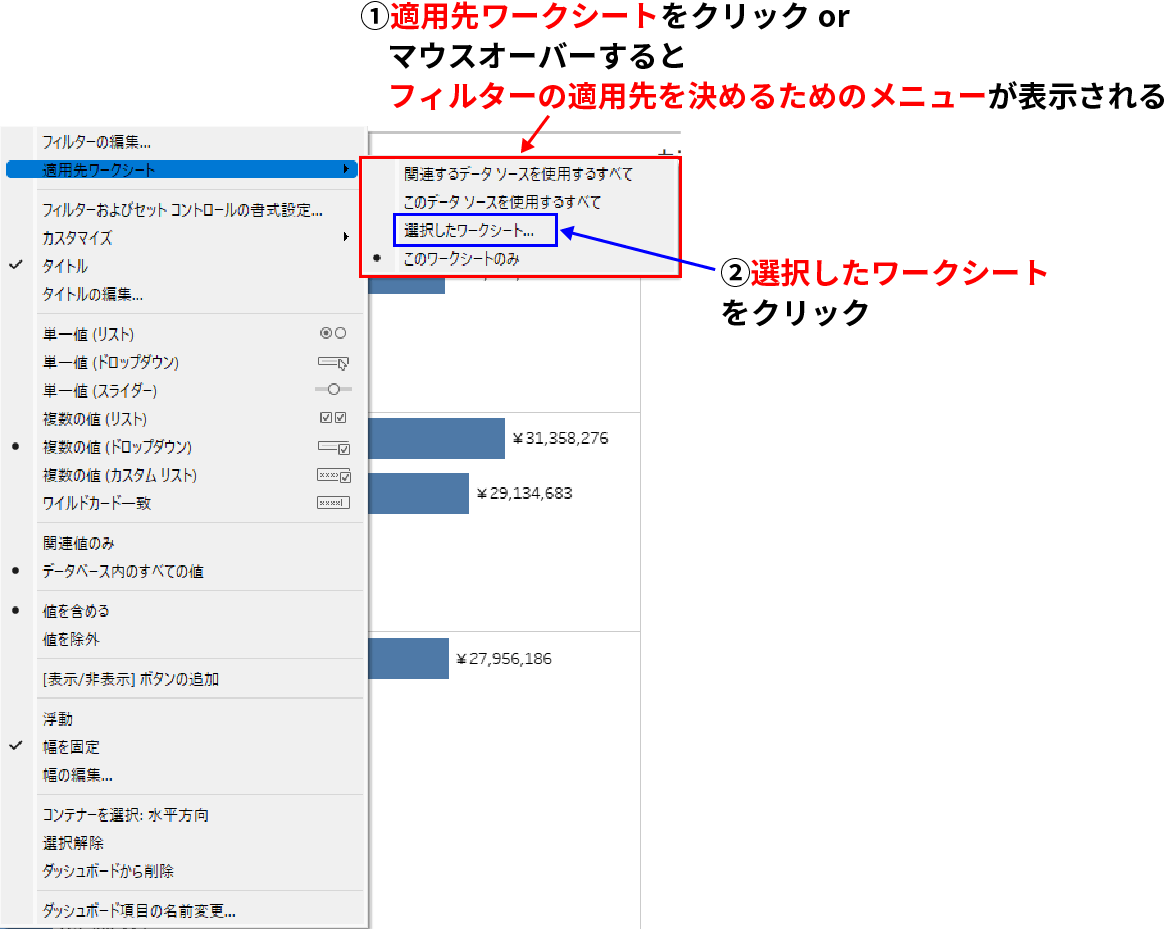
私が実務でダッシュボード作成する時に上記メニューの中で使うのは下記2つが多い。
- 選択したワークシート
- このワークシートのみ
「このデータソースを使用するすべて」はワークブック全体で適用するフィルターの場合はすごく便利だが、ダッシュボードごとに異なるフィルターを適用している場合は避けた方が無難だ。
なぜなら、同じデータソースを使って複数ダッシュボードを作っている時などに、意図しないフィルターが気づかない内に掛かってしまって
「なんで数値が合わないんだ、、、」
ということが起きることがあるからだ(以前これでめちゃくちゃ苦しんだ経験がある(笑))
Step4:フィルターを適用させたいシートの選択
いよいよ最後のステップだ。
選択したワークシートをクリックすると、フィルターを適用させるシートを選ぶためのダイアログボックスが表示される。
すでにチェックがついていて、薄いグレー色になっているシートはダッシュボードにフィルターを表示させる元となったシートだ。
ここのチェックボックスにチェック入れたシートに対して、都道府県フィールドのフィルターが適用される。
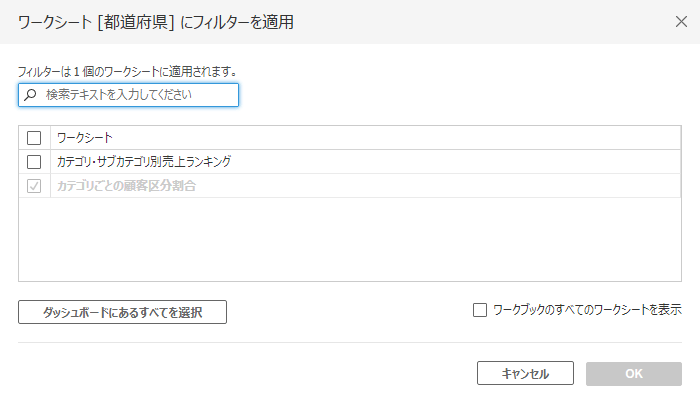
今回はダッシュボード全体にフィルターを掛けたいので、まだフィルターが掛かっていないカテゴリ・サブカテゴリ別売上ランキングのシートにチェックを入れる。
もしくは下にある「ダッシュボードにあるすべてを選択」をクリックしてもOKだ。
「ダッシュボードにあるすべてを選択」をクリックすると同じダッシュボードに組み込まれている全てのシート(他のダッシュボードやシートは対象外)にチェックがつくので、ダッシュボード内にシートが何個もある場合はこちらを使うと効率的だ。
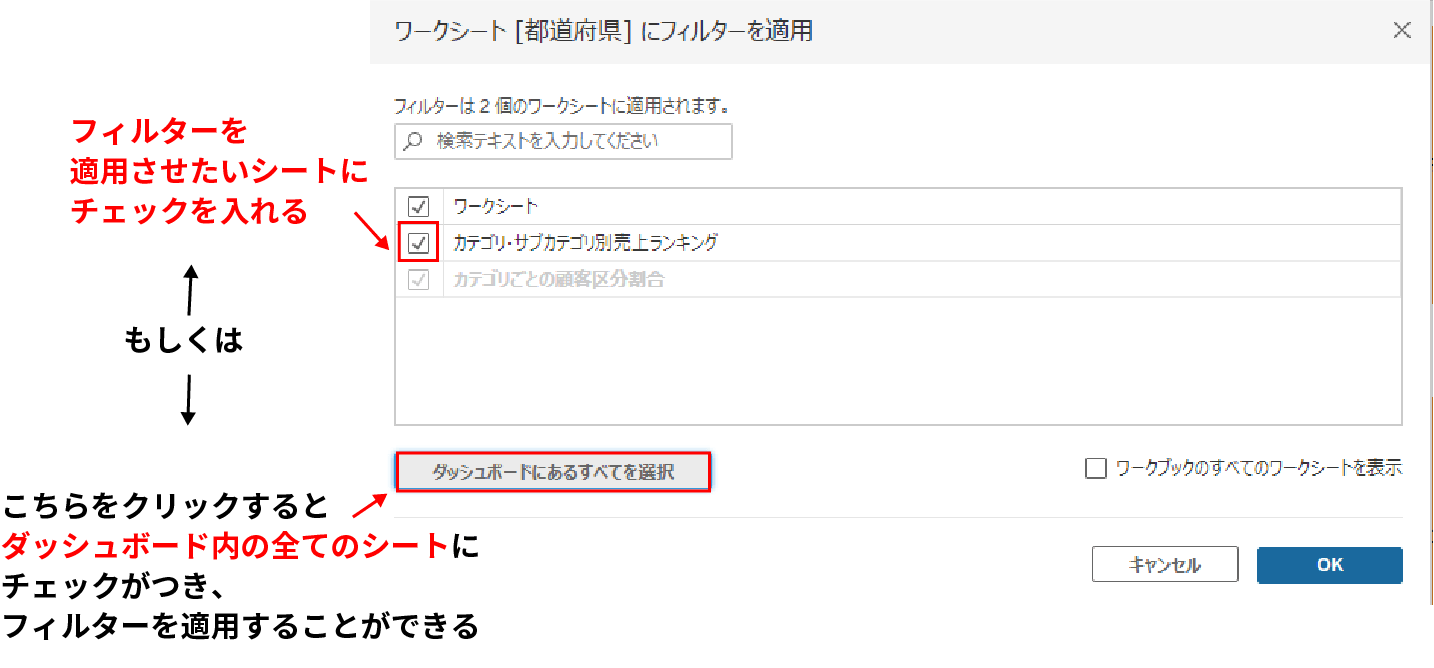
最後にOKを押せばチェックをつけたシートにフィルターが適用される。
以上がダッシュボード全体にフィルターを掛ける設定手順だ。
まとめ
ダッシュボード全体にフィルターを掛ける設定手順は説明すると長いのだが(笑)、覚えてしまえば数秒で設定可能だ。
フィルターをかける前の手順のダッシュボード上にフィルターを表示させる方法とフィルターの表示形式変更方法と併せてぜひ覚えてみてほしい。
ダッシュボードの構築がうまくいかずに悩んでいる人は下記記事が参考になるはずだ。