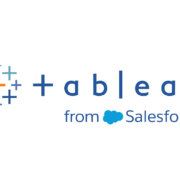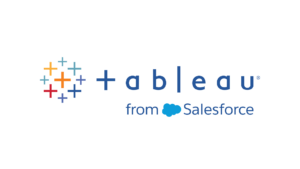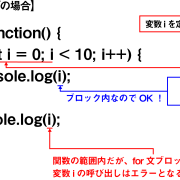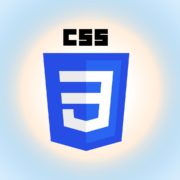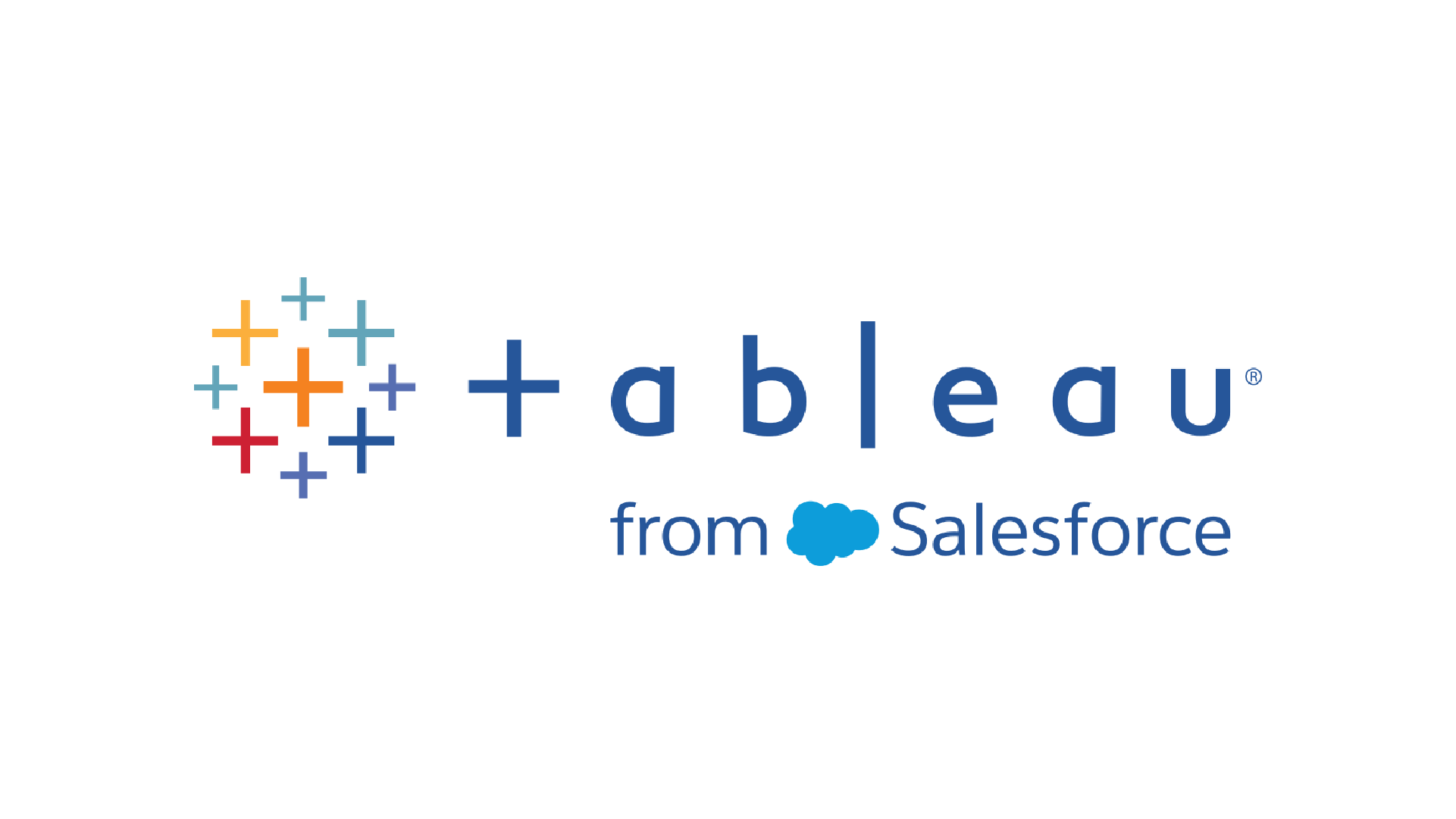
今回はダッシュボードにフィルターを表示させる方法について解説したいと思う。
初めてTableauでダッシュボードを作成する時に
「フィルター設定の仕方がわからない、、、」
という人は多いはずだ。私もその一人で全然わからなかった(笑)
実務でダッシュボードを作成する時には、ダッシュボードへのフィルター設定では基本となる設定がいくつかある。
今回はその1つであるダッシュボード上にフィルターを表示させる設定を手順に沿って説明していく。
説明するにあたり、説明用のダッシュボードは下記を使用する。
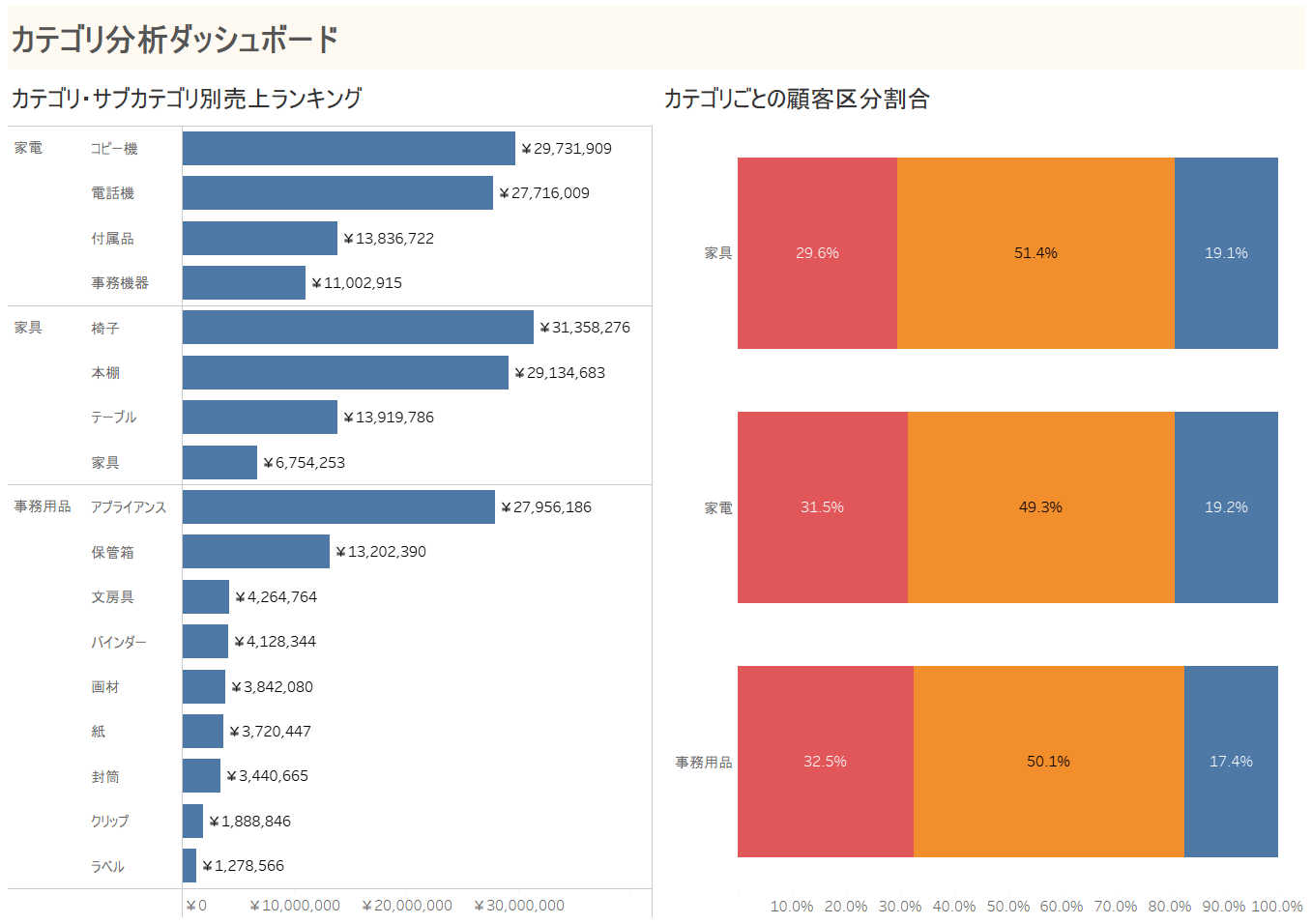
上記ダッシュボードはサンプルスーパーストアのデータを使用して
- カテゴリ・サブカテゴリ別売上ランキング
- カテゴリごとの顧客区分割合
の2つのシートを組み込んだものだ。
このダッシュボードに下記フィルターを設定して特定の都道府県にデータを絞り込んだ形でダッシュボードを分析出来るようにしていきたいと思う
- 都道府県
では実際に設定に入っていこう。
Step1:フィルター設定したい対象のフィールドをシートに追加する
ダッシュボード上にフィルターを表示させるためには、ダッシュボードに使用されているシートにおいて対象のフィールドがどこかしらの場所(列シェルフや行シェルフ、フィルター、マークカード等)で使用されている必要がある。
今回は都道府県フィールドをフィルターとしてダッシュボードに追加したいのだから、ダッシュボードに使用されている下記2つのシートのどちらかで都道府県フィールドが使用されている必要がある、ということだ。
- カテゴリ・サブカテゴリ別売上ランキング
- カテゴリごとの顧客区分割合
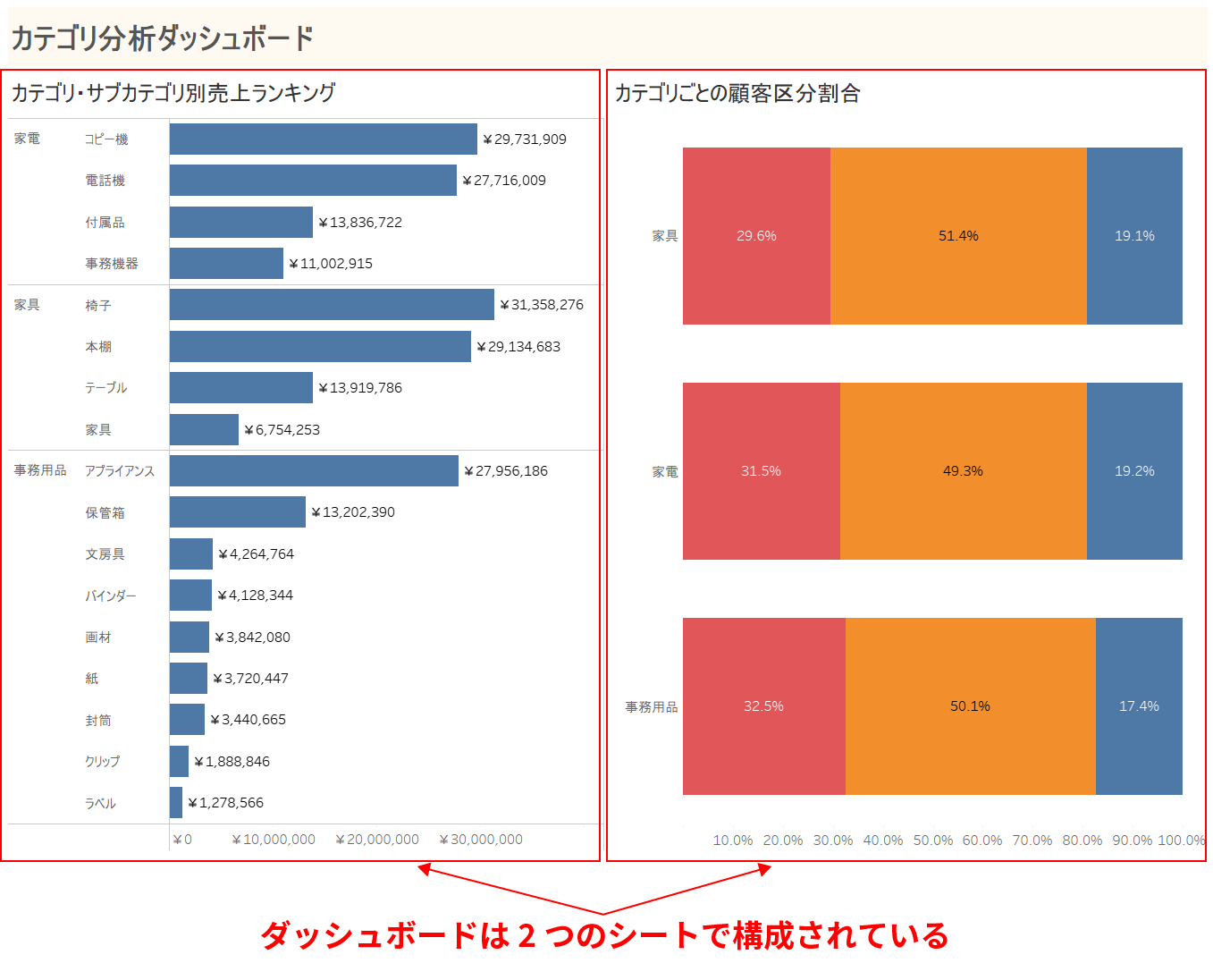
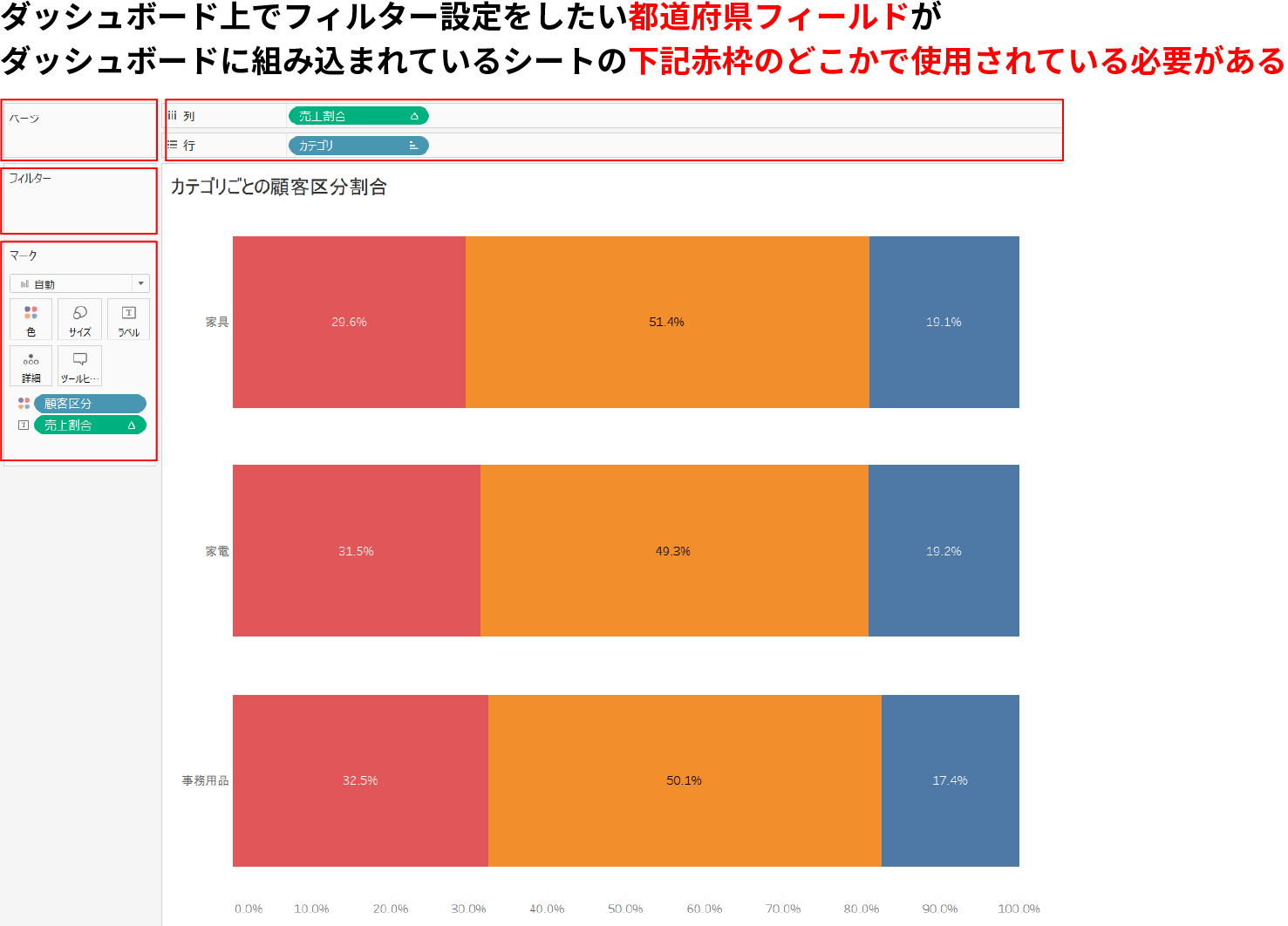
上記を見てお分かりになる通り、現状はカテゴリごとの顧客区分割合のシートには都道府県フィールドが一切使われていなかったので、下記のようにフィルター部分に都道府県フィールドを追加した。
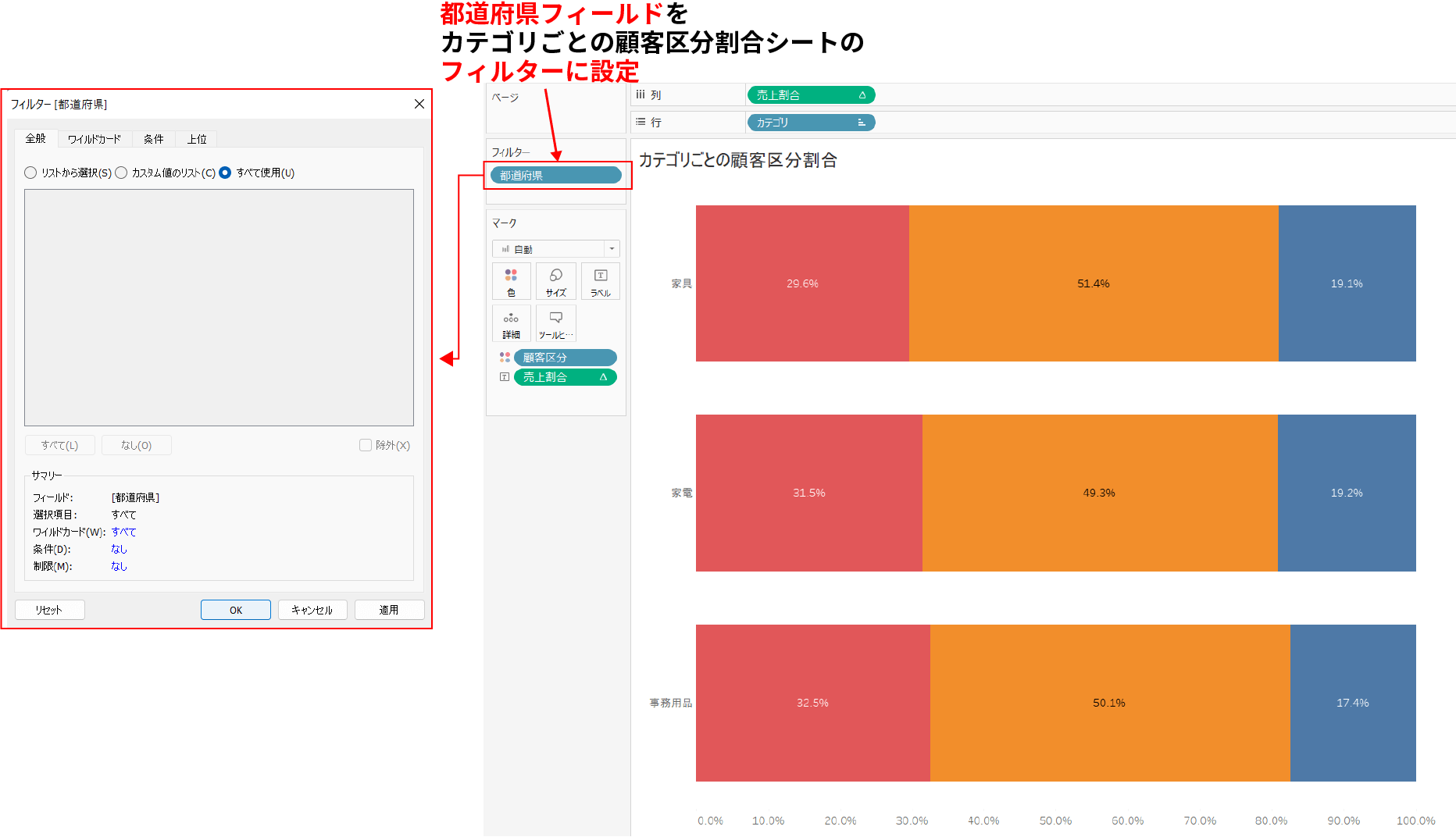
これでシート上での設定は完了だ。
Step2:ダッシュボード上でフィルターを表示させる
次にダッシュボード上で設定を行う。
ダッシュボードにフィルターを表示させるにはダッシュボードの対象シートをクリックして下記のようなボタンを表示させる。
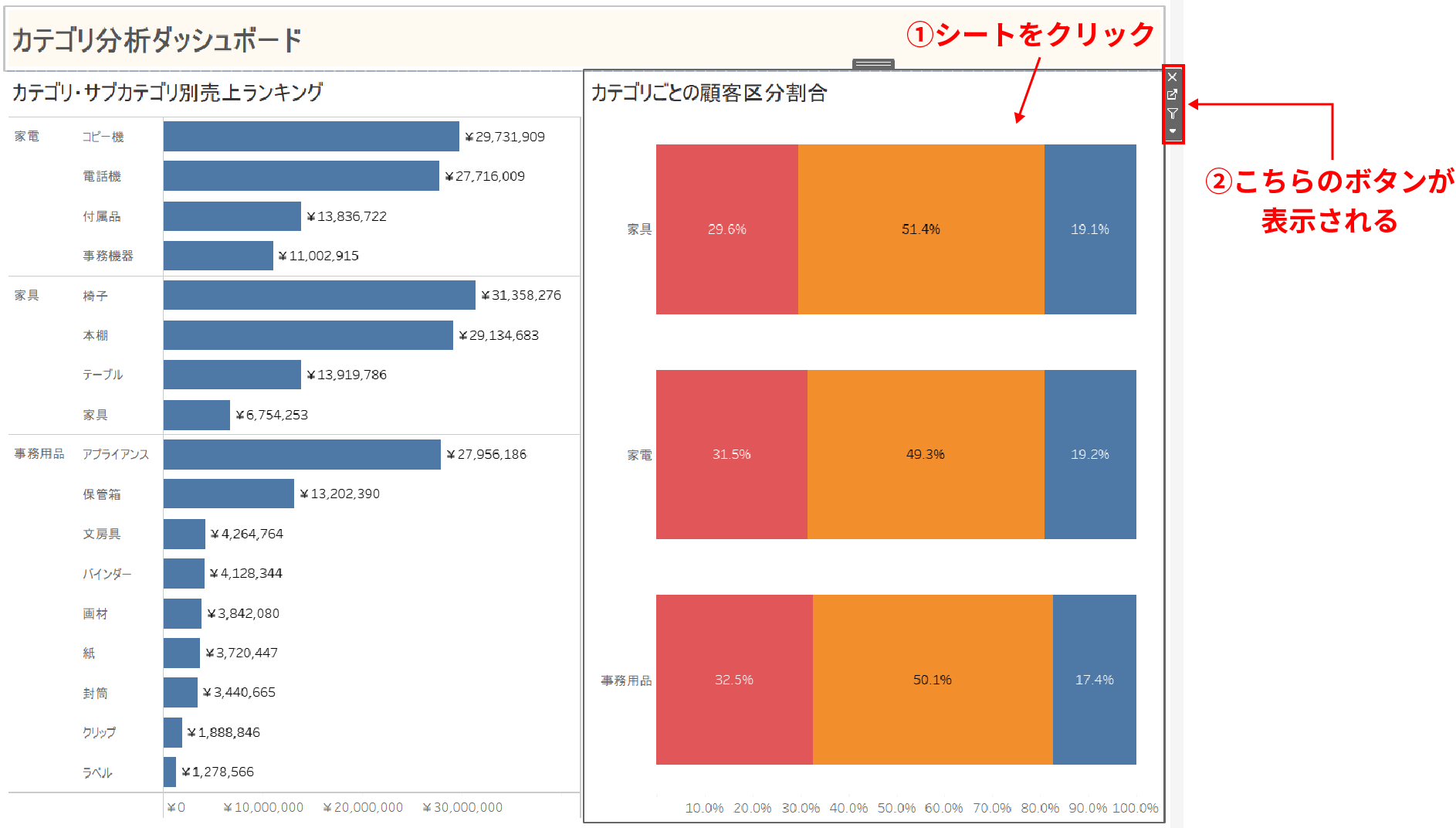
表示されたボタンの▼マークを押すと下記のようなダイアログが表示されるので、その中の「フィルター(I)」にマウスを合わせる。
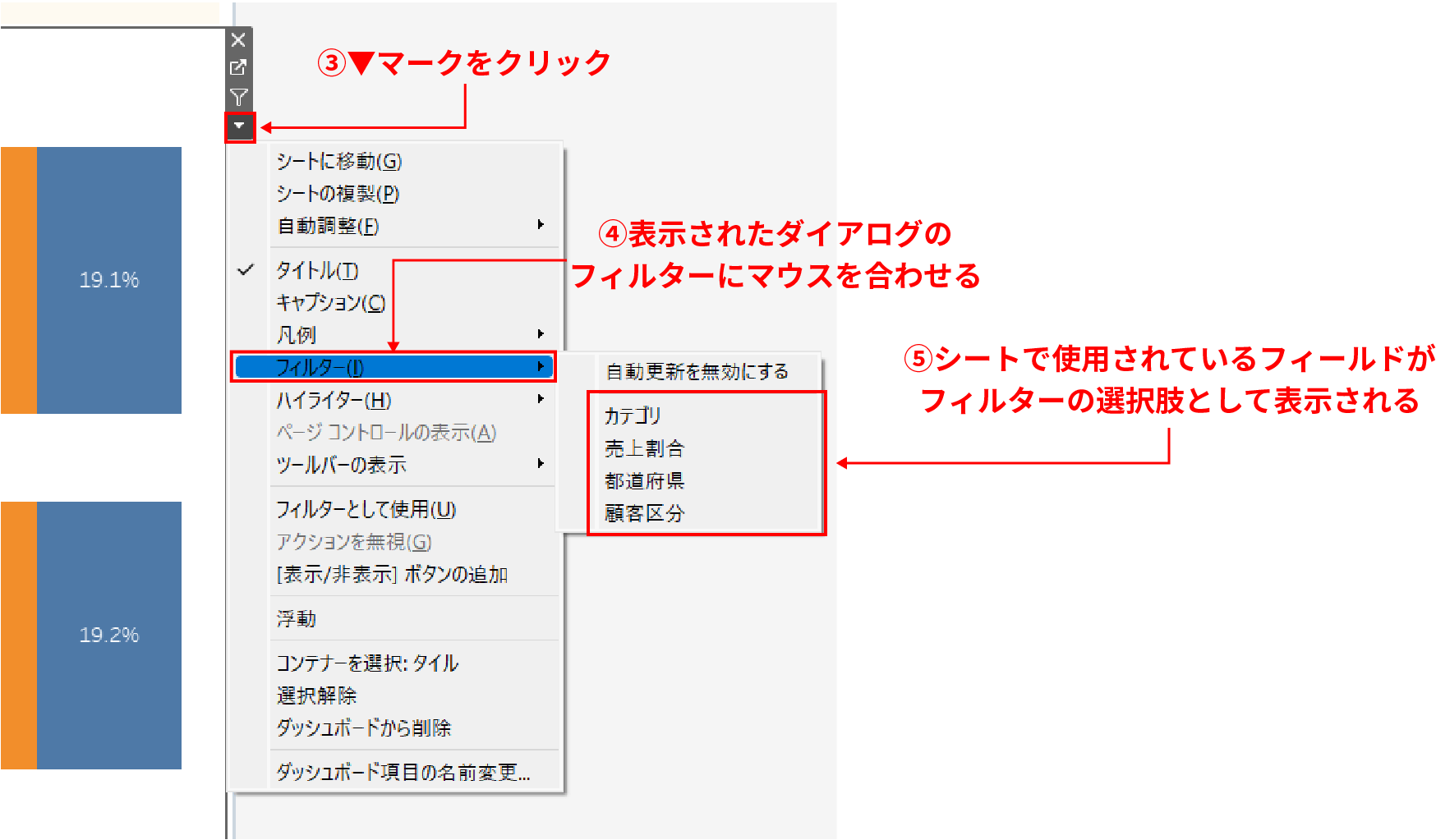
そうすると上記のようにクリックしたシートで使われているフィールドがフィルターの選択肢として表示されるのだ。
今回フィルター設定したいフィールドは「都道府県」だから、下記のように都道府県をクリックする。
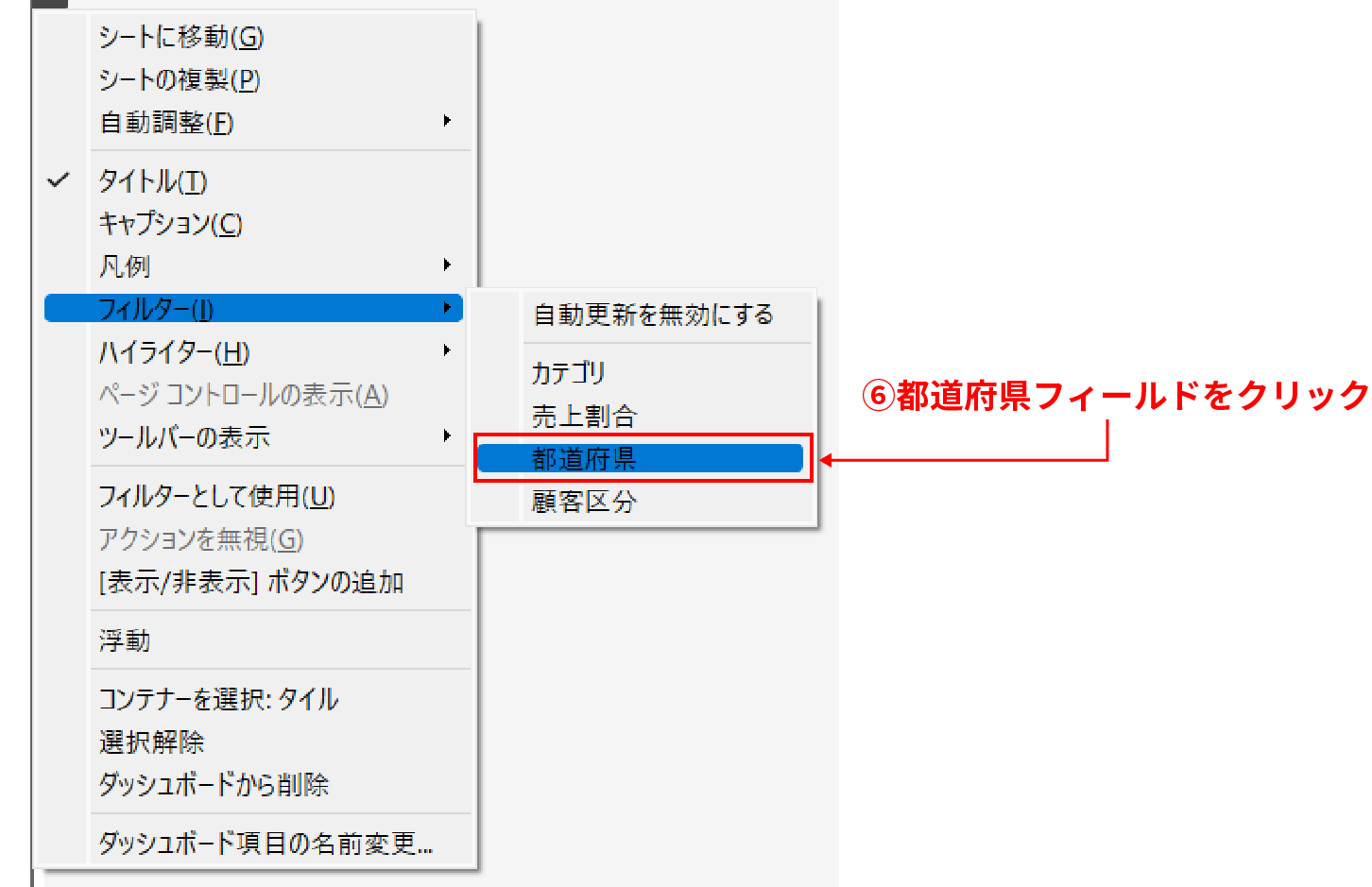
上記設定によって、下記のようにダッシュボード上に都道府県のフィルターが表示されるのだ。
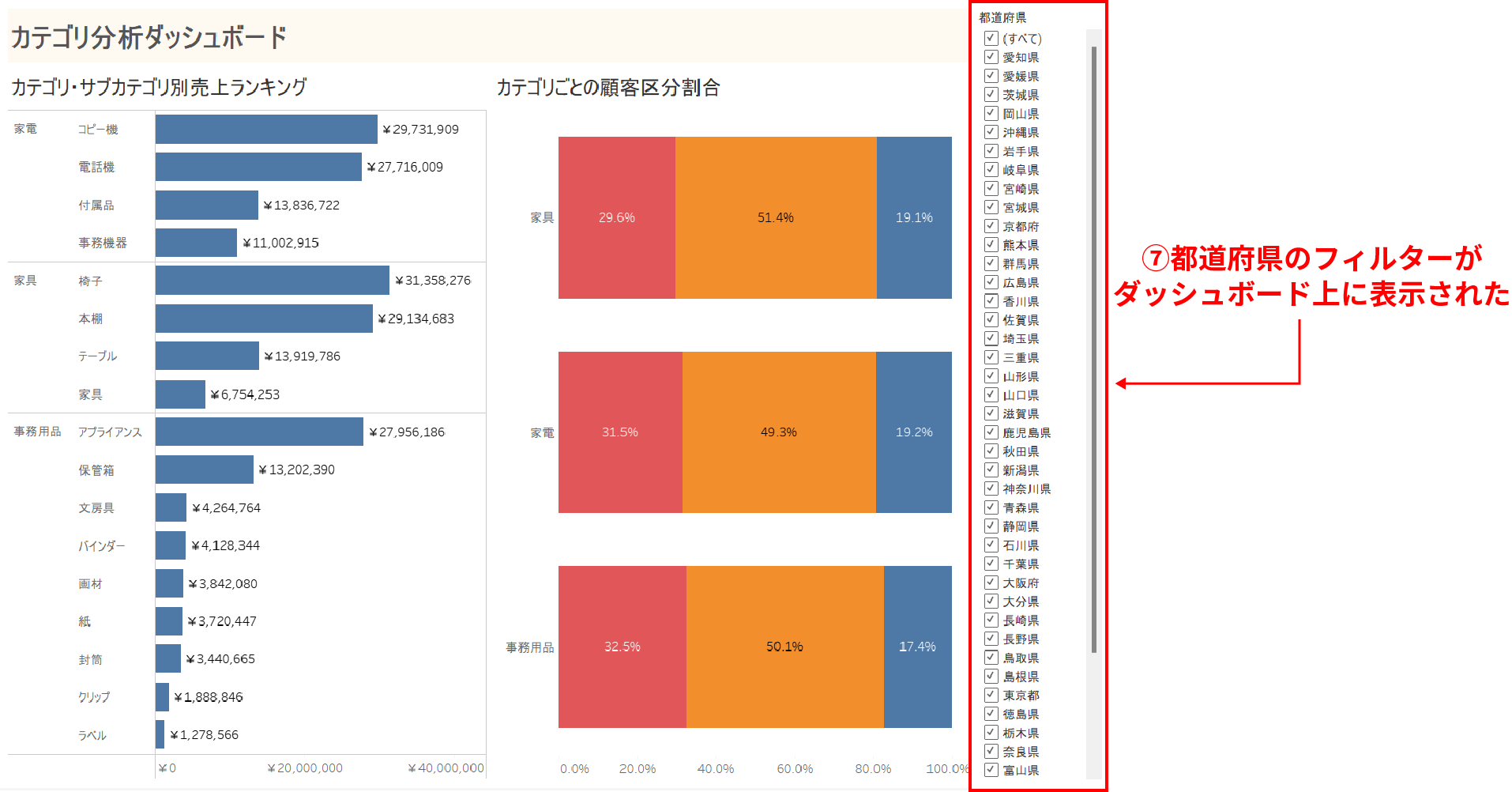
これがダッシュボード上にフィルターを表示させる一連のステップだ。
フィルターの表示形式は様々なタイプがあるが、私がよく使うのはスペースをあまり取らないドロップダウン式だ。
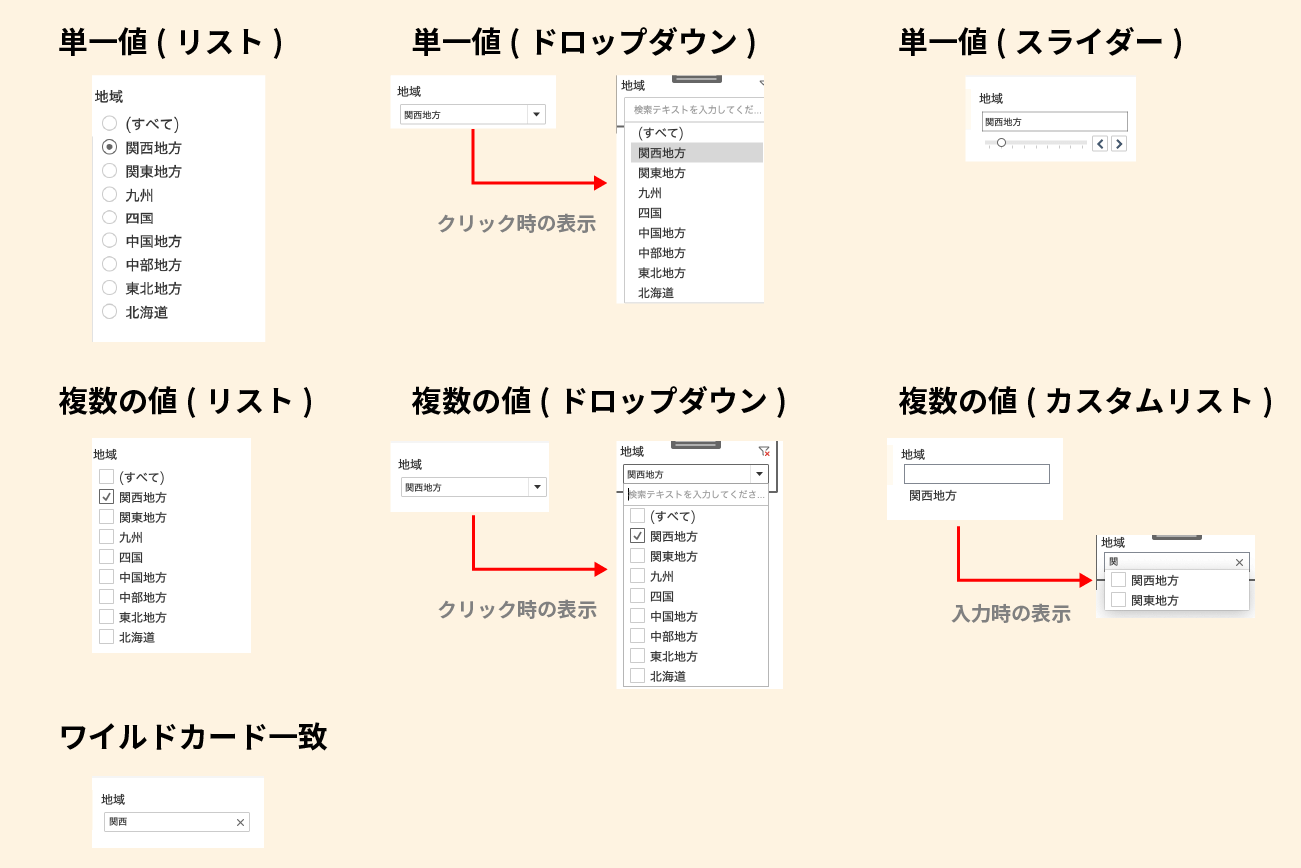
実際はこの後に下記の設定を行い、フィルター設定を完了させる。
- フィルターの表示方法をドロップダウン式の表示に調整
- ダッシュボード全体にフィルター適用
- フィルタータイトルの調整
- フィルター設定しやすい配置へ移動
- フィルターの幅調整
- 適用ボタンの設定
- 関連値のみの設定
実際にフィルター設定をすべて完了させた場合は下記のような形が完成形となる(実際のダッシュボードではフィルターが2個以上あることが多いだろう)
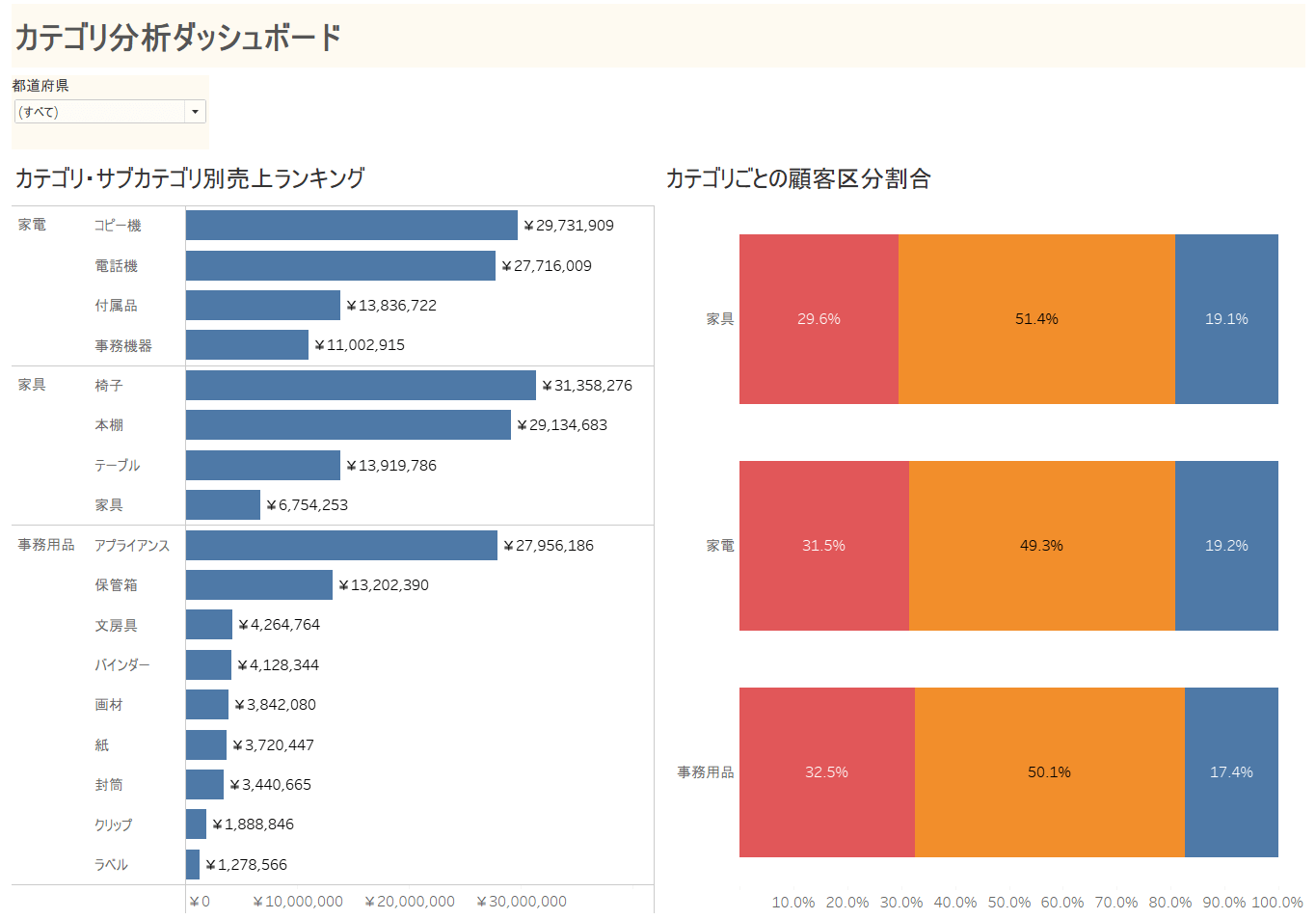
上記全てのフィルター設定をそれぞれ説明しているとあまりに長くなりそうなので(笑)、それらはまた別の記事で解説したいと思う。
まとめ
今回はダッシュボードのフィルター表示の方法を紹介した。
ダッシュボード上にフィルターを表示させるためにはまずダッシュボードに組み込まれているシートにおいて対象のフィールドが使用されている必要があるので、それをぜひ覚えておいてほしい。
一連のフィルター設定を覚えてしまえば、ダッシュボードでのフィルター設定で困ることはほぼ無くなるはずだ。
今回紹介できなかった他のフィルター設定は次回以降の記事で紹介していきたいと思う。