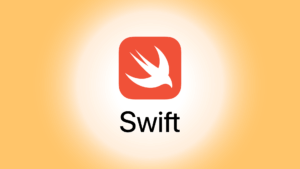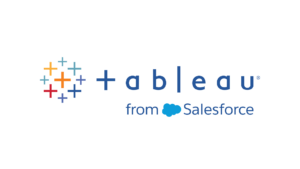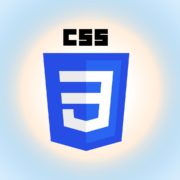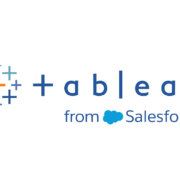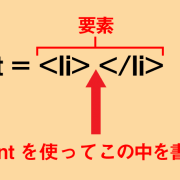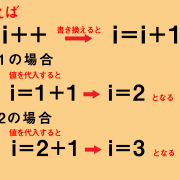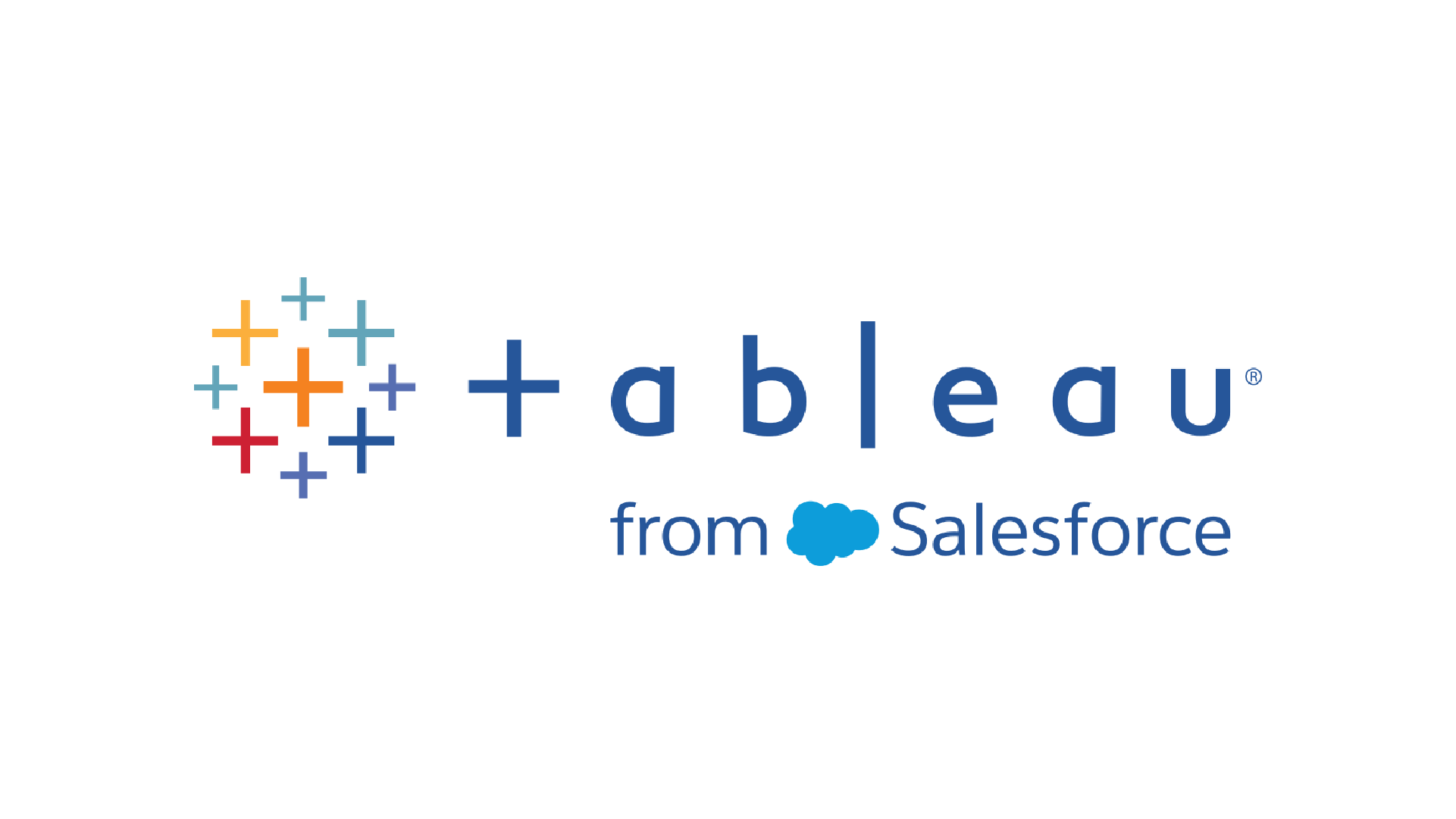
今回はダッシュボードのフィルターの表示形式の違いについて。
【Tableau】ダッシュボードにフィルターを表示させる方法をわかりやすく解説 の記事でダッシュボード上にフィルターを表示させる方法を紹介した。
今回はダッシュボード上に表示したフィルターの表示形式のそれぞれの違いを紹介する。
フィルターで設定できる表示形式は下記条件によっても変わってくる。
- 対象のフィールドがディメンションか?メジャーか?
- ディメンションの中でも対象フィールドのデータ型が文字列型か?日付型か?
全てを説明すると長くなるので、対象フィールドが文字列型の表示形式に絞って説明していく。
目次
フィルター表示形式の違い
フィールドが文字列型の場合、ダッシュボード上のフィルターの表示形式は下記種類が利用可能だ。
- 単一値(リスト)
- 単一値(ドロップダウン)
- 単一値(スライダー)
- 複数の値(リスト)
- 複数の値(ドロップダウン)
- 複数の値(カスタムリスト)
- ワイルドカード一致
それぞれの表示の違いは下記画像の通りだ。
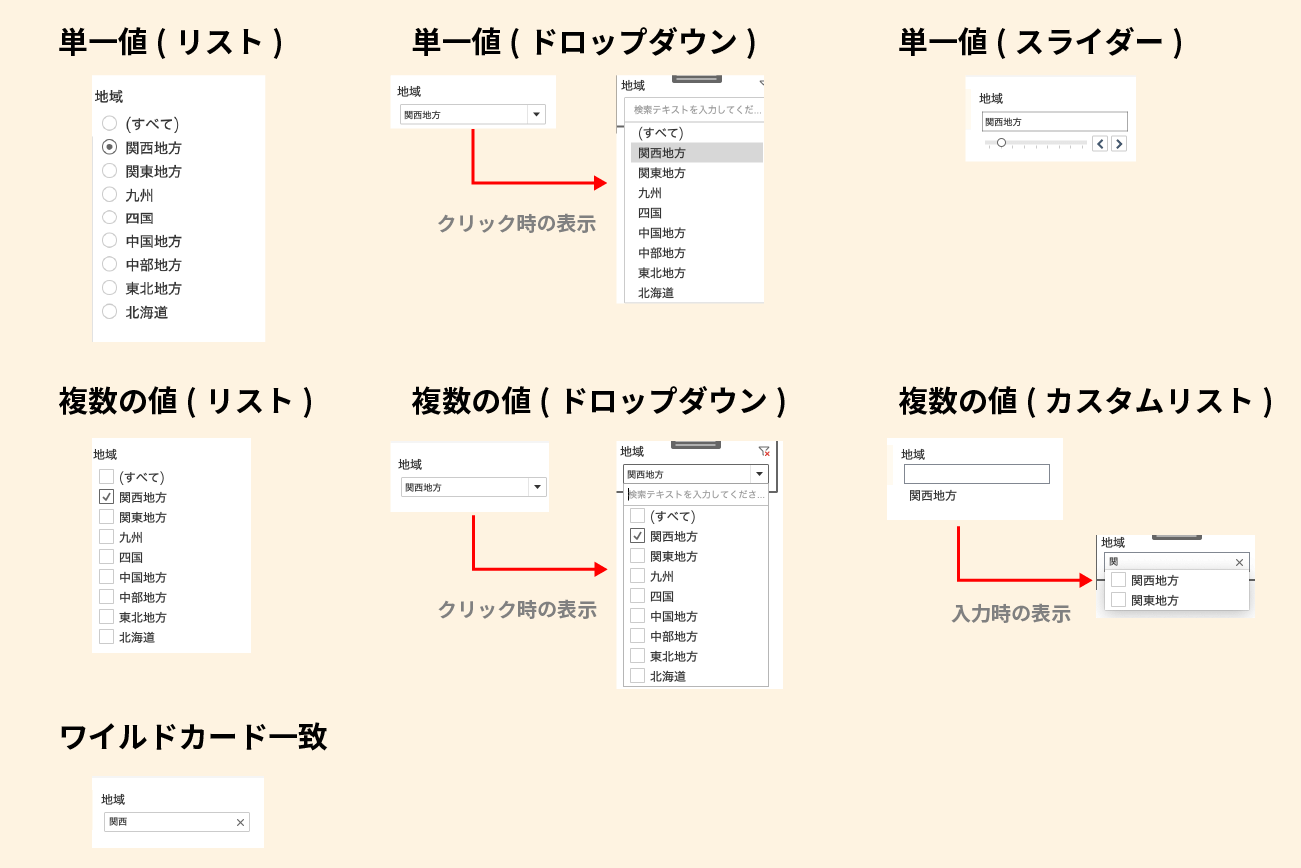
各フィルター形式の意味
単一値(リスト)

単一値のリストは対象のフィールドの値が全て一覧で表示された状態となる。
対象の値をクリックするとその値に絞り込まれる。
選択できるのは1つのみだ。
値の数が多ければ多いほどスペースを取るので、やや使いにくい。
もし使う場合はダッシュボードの横側に配置した方が良い。
単一値(ドロップダウン)
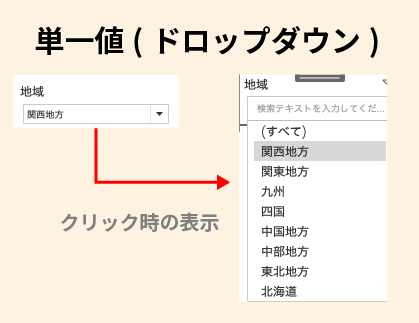
単一値リストとほぼ同じで値は1つのみ選択できるが、表示の仕方が異なる。
選択された値のみが最初表示されており、ドロップダウンを開くと対象フィールドの値が全て表示される。
スペースを取らずにダッシュボードに配置できるので結構便利で私もよく使う。
単一値(スライダー)
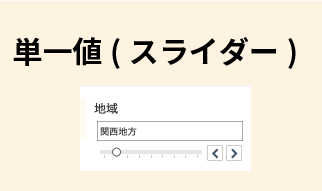
値を1つしか選択できない点や、選択した値しか表示されていないのは単一値(ドロップダウン)と同じ。
異なるのは、左右の矢印マークで値を1つずつ切り替えていける点。
値をサクサク切り替えながらデータを確認したい場合には便利だが、指定した値にすぐ絞り込みたい場合には向かない。
複数の値(リスト)
.png)
単一値(リスト)と表示形式は同じで全ての値が表示される。
単一値(リスト)と異なるのは複数の値を選択できること。
関西地方と関東地方の2つの値でダッシュボードを絞り込みたい時とかに使える。
スペースを取るのが難点だが、何が選択されているかをパッと一目で把握できる便利さはあるため、ユーザーによってはこれが好まれることがある。
複数の値(ドロップダウン)
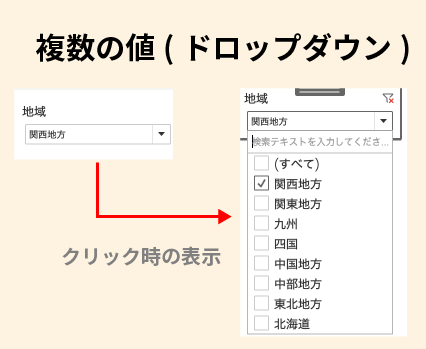
単一値(ドロップダウン)の複数選択が出来るバージョン。
スペースを取らないため、私自身は非常によく使う。
難点はドロップダウンを開かないと何が選択されているかがわかりにくい点だ。
複数の値(カスタムリスト)
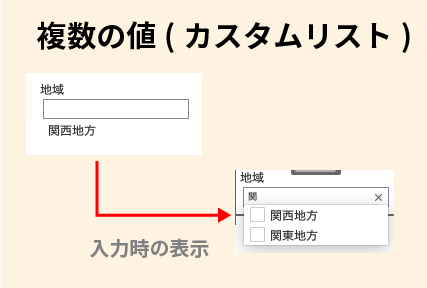
複数の値(カスタムリスト)は値を検索して選択できるフィルター形式。
複数の値(ドロップダウン)の検索版と考えるとわかりやすいかもしれない。
上記例では地域フィールドのフィルターで「関」と入力して関西地方と関東地方の2つがヒットして表示されている。
対象の値のチェックマークをクリックすれば、その値で絞り込むことができる。
対象のフィールドの値一覧を確認することはできない難点はあるが、対象フィールドの値の数が多くて、探すのに時間が掛かる場合に特に便利な形式だ。
ワイルドカード一致

ワイルドカード一致は入力欄に値を入力したら、カスタムリストのように値を選択せず、その入力値にヒットする値でダッシュボードが即絞り込まれる。
カスタムリストのような柔軟性はないが、値を入れたら即絞り込める便利さがある。
ワールドカード一致のデフォルト設定は部分一致なので、入力値に部分的にでもヒットする値に絞り込まれる。
ただどの値で絞り込まれているかがわかりにくいという難点がある。
まとめ
今回はダッシュボードのフィルターの表示形式の違いについて紹介した。
私自身が好んでよく使うのはスペースをあまり取らない複数の値(ドロップダウン)と複数の値(カスタムリスト)だ。
もちろん、各表示形式に応じてメリットデメリットがあるので、ダッシュボードやフィルターを掛けたい対象フィールドの値に応じて適した表示形式を選ぶようにしよう。
実際のフィルター表示形式の変更方法は【Tableau】ダッシュボードのフィルター表示形式の変更方法をわかりやすく解説!で詳しく紹介しているのでぜひ参考にしてほしい。
本記事がダッシュボード作成に困っている人の少しでも参考になれば幸いだ。